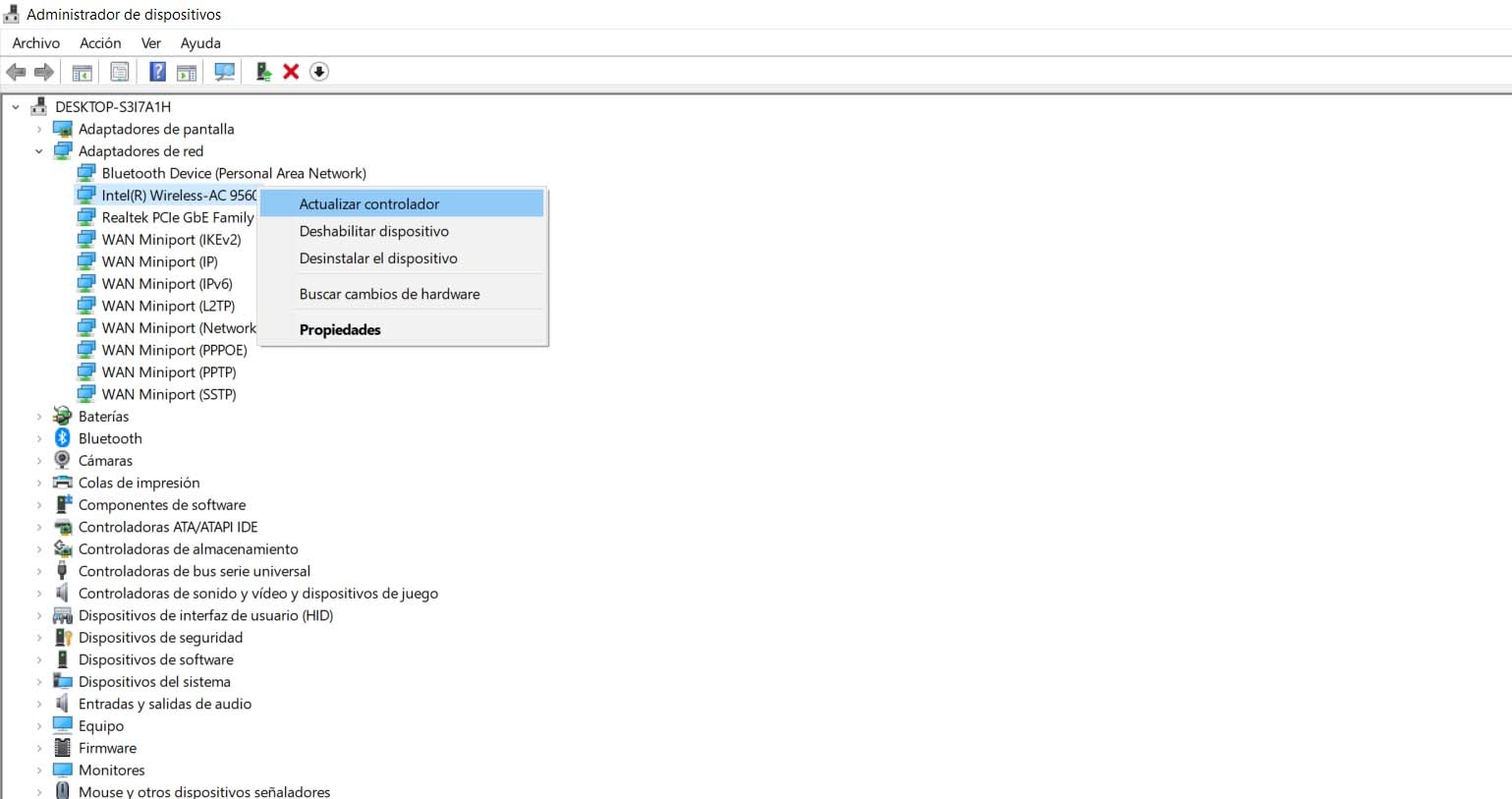Por qué debes actualizar la tarjeta de red y cómo hacerlo
Son muchos los factores que pueden influir para que nuestras conexiones funcionen correctamente. Tenemos muchos dispositivos y componentes que forman parte de todo el entramado para que podamos iniciar el navegador y buscar información, por ejemplo. Ahora bien, todo esto debe estar siempre en buen estado. Debemos utilizar herramientas que no comprometan el buen funcionamiento, hacer uso de dispositivos correctamente configurados, etc. En este artículo vamos a hablar de la importancia de mantener la tarjeta de red actualizada y cómo podemos hacerlo en Windows 10, que es el sistema operativo en equipos de escritorio más utilizado hoy en día.
Por qué debemos actualizar la tarjeta de red
Siempre es importante contar con las últimas versiones de nuestros dispositivos, del software que utilizamos y de cualquier herramienta. De esta forma evitaremos problemas y no comprometeremos tampoco nuestra privacidad y seguridad. Ahora bien, a la hora de usar algunos componentes esto puede ser aún más importante.
La tarjeta de red es una pieza fundamental de nuestro equipo para poder conectarnos a la red, ya sea mediante cable como Wi-Fi. Esto hace que si surge algún problema pueda interferir en nuestro día a día. Podríamos quedarnos sin posibilidad de navegar por Internet, sin poder trabajar o llevar a cabo cualquier tarea.
Obtener mejoras en rendimiento
Uno de los motivos más importantes para actualizar la tarjeta de red es para poder obtener mejoras en el rendimiento. Como hemos mencionado es una pieza fundamental en nuestro día a día. Vamos a necesitar que funcione correctamente y que no tenga ningún tipo de problema.
Con cada nueva versión, sea lo que sea, lo normal es que traiga importantes mejoras. Puede ofrecer funciones novedosas, tal vez agregar características solicitadas por los usuarios, corregir problemas, mejorar el rendimiento… Precisamente esto último es lo más importante cuando se trata de una tarjeta de red.
Al contar con los drivers actualizados podemos tener el mejor rendimiento posible. Podemos evitar fallos que puedan interferir en nuestro día a día. Por tanto actualizar la tarjeta de red será vital para lograr el mejor rendimiento posible.
Evitar vulnerabilidades
En muchas ocasiones pueden surgir vulnerabilidades en nuestros equipos. Estos fallos pueden ser explotados por los piratas informáticos para llevar a cabo sus ataques. Y sí, esto puede afectar también a la tarjeta de red.
Podríamos tener un dispositivo que cuente con vulnerabilidades conocidas y que podrían suponer la entrada de intrusos a nuestra red y comprometer el equipo. Son los propios fabricantes quienes lanzan estas actualizaciones de forma periódica con el objetivo de evitar la entrada de amenazas y errores.
Es, en definitiva, otro motivo muy importante para mantener siempre actualizadas correctamente las tarjetas de red. Debemos contar con las últimas versiones que haya disponibles.
No tener problemas de compatibilidad
La compatibilidad es algo que en ocasiones no se cumple. Por ejemplo si actualizamos el sistema operativo es posible que los drivers más antiguos no sean compatibles y haya problemas.
Podríamos tener fallos de conectividad o que la velocidad de Internet no sea la más adecuada si no tenemos actualizada la tarjeta de red. Por ello también este es otro de los motivos que queremos destacar de la importancia de usar siempre las últimas versiones que haya disponibles.
Cómo actualizar la tarjeta de red en Windows 10
Hemos querido centrarnos en Windows 10 ya que es el sistema operativo más utilizado por los usuarios en equipos de escritorio. Por suerte actualizar los drivers es muy sencillo y vamos a explicar paso a paso cómo hacerlo.
Lo primero que tenemos que hacer es ir a Inicio y escribir Administrador de dispositivos y lo ejecutamos. Ahora se nos abrirá una ventana con una serie de opciones.
La opción que nos interesa es la de Adaptadores de red. Aquí tendremos que desplegarlo y seleccionar la que nos interesa. Simplemente tenemos que hacer clic con el botón derecho del ratón y le damos a Actualizar controlador.
De esta forma podremos actualizar la tarjeta de red de una manera rápida y segura en Windows 10. Así nos aseguramos de tener siempre la última versión disponible y no tener problemas que puedan comprometer nuestra seguridad o el buen funcionamiento.
Como hemos visto es un proceso muy sencillo y además muy aconsejable. Esto es algo que debemos aplicar en todo momento, y no solo en cuanto a la tarjeta de red se refiere. Debemos mantener siempre nuestros equipos actualizados, así como cualquier software que vayamos a utilizar. Pueden surgir vulnerabilidades muy variables que nos comprometan y afecten al buen funcionamiento de los equipos.
El router y otros dispositivos de red deben estar actualizados
Hemos visto la importancia de mantener la tarjeta de red actualizada en nuestro equipo. Es muy importante para lograr los mejores rendimientos, corregir problemas y no tener errores de incompatibilidad. Sin embargo la tarjeta de red no es la única pieza que va a influir en nuestras conexiones. Hay que indicar que son muchos los dispositivos y aparatos que componen todo el proceso para poder navegar por Internet sin problemas.
Sin duda uno de los dispositivos más importantes es el router. Debemos siempre mantener la última versión del firmware disponible. Si tenemos un router obsoleto, sin actualizar, con problemas, podría causar una pérdida de velocidad y además podría ser explotado por intrusos que quieran acceder a la red mediante el Wi-Fi. De ahí la importancia de también echar un vistazo periódicamente para comprobar si hay alguna nueva versión para nuestro modelo.
El router puede actualizarse de forma automática, aunque muchos modelos requieren de hacerlo de forma manual. Esto significa que vamos a tener que acceder al aparato a través de la puerta de enlace predeterminada y allí ejecutar las actualizaciones que pueda haber. Incluso puede que tengamos que descargar los archivos de forma manual desde la web del fabricante.
También debemos aplicar esto a cualquier otro dispositivo de red que utilicemos, como pudiera ser un amplificador, dispositivos PLC, switch de red… Todos deben contar siempre con las últimas versiones y así evitar cualquier tipo de problema que afecte a nuestros equipos.
Os dejamos un artículo donde explicamos cómo optimizar la tarjeta de red en Windows 10.
- Archivado en
- Banda Ancha