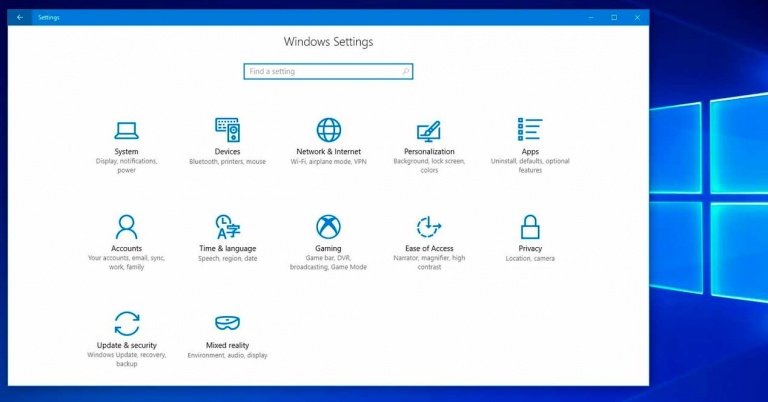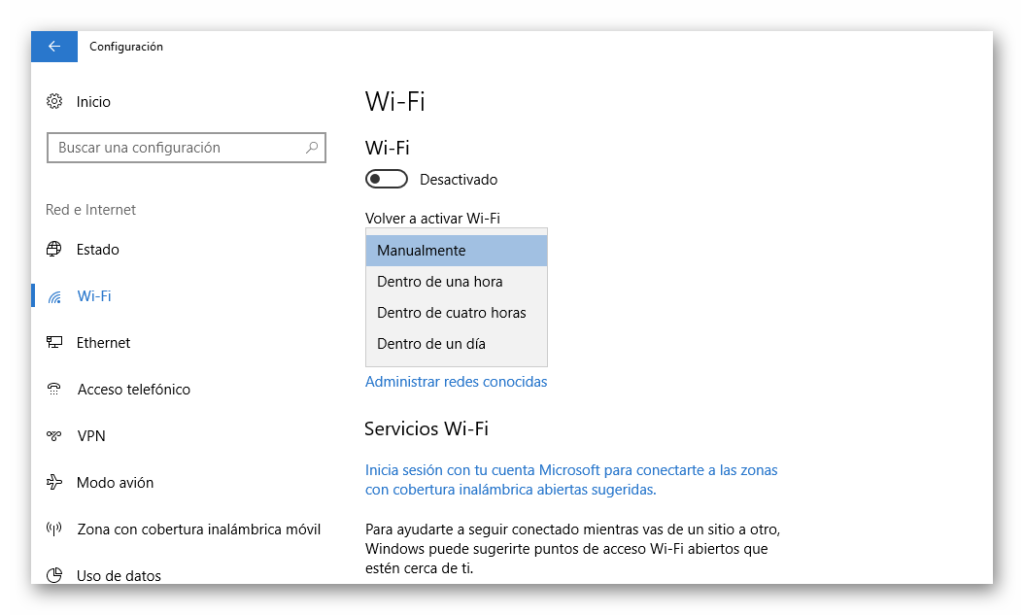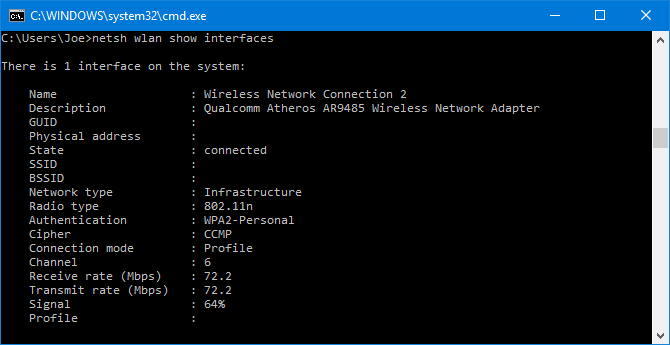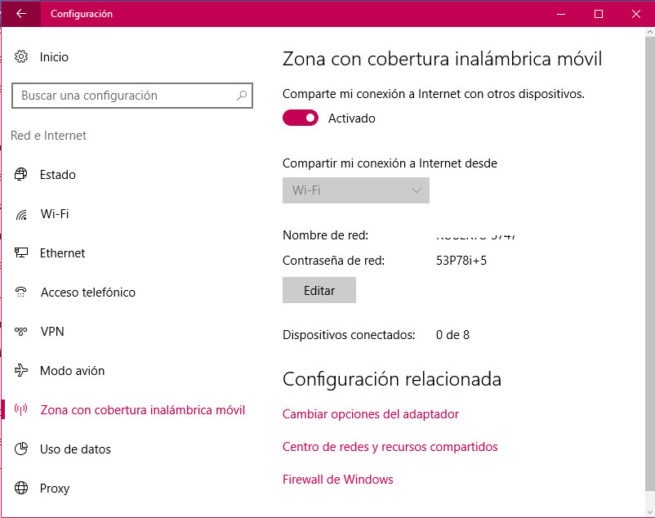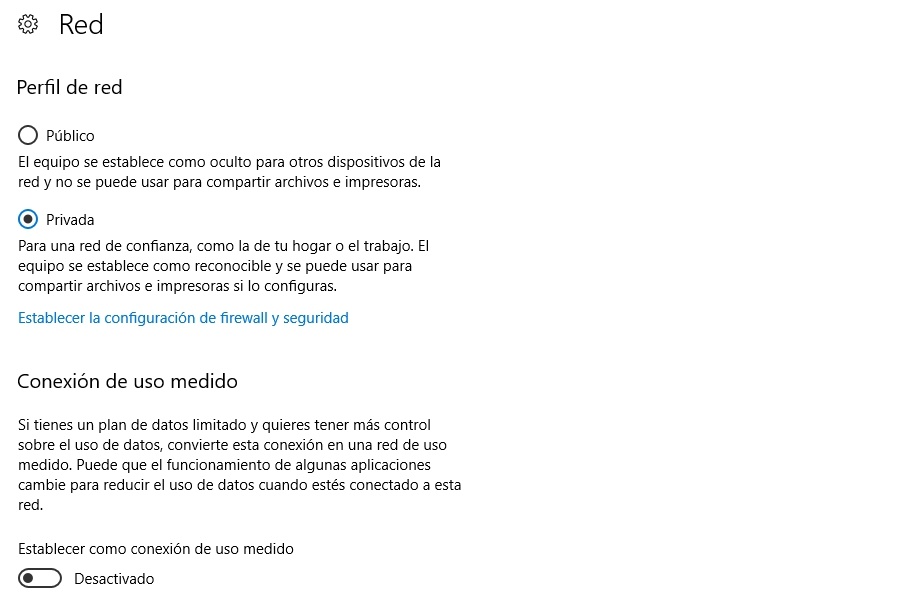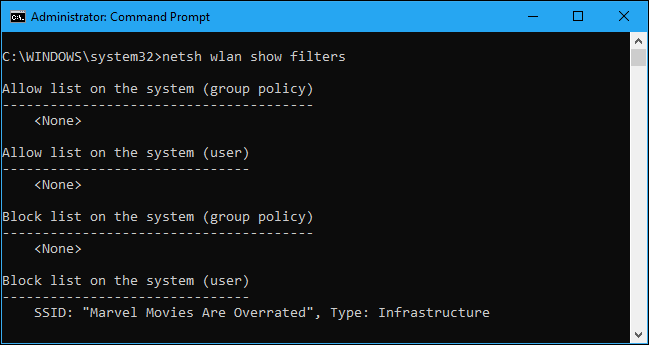Controla tu conexión WiFi en Windows 10 con estas 5 funciones especiales
Lo cierto es que muchas veces nos conectamos a Internet y nos olvidamos de todo lo demás, da igual que sea con conexión cableada o con conexión WiFi. Sin embargo, Windows 10 nos ofrece un buen número de posibilidades para controlar la conexión inalámbrica. Por ello, os damos todas las claves de estas 5 funciones especiales y trucos que podemos haber pasado por alto, pero que una vez las conozcamos, no podremos vivir sin ellas.
Ya sea para desactivar la conexión y reactivarla pasado un periodo de tiempo, monitorizar el consumo de datos, bloquear unas determinadas redes o varias otras cosas, Windows 10 esconde un montón de funciones útiles para controlar tu conexión WiFi como un experto. Así que, sin más dilación vamos a conocerlas con detalles.
5 funciones especiales de Windows 10 para controlar el WiFi
Estas son las funciones y trucos que más nos han gustado para controlar el WiFi en Windows 10 como un experto:
Volver a activar WiFi
Windows 10 permite volver a activar el WiFi de manera automática una vez que lo hemos apagado. Esto puede servirnos para ahorrar batería en un momento determinado. Para conseguirlo, solo tendremos que pulsar sobre el icono del WiFi que aparece en la barra de tareas o abrir el Centro de Actividades de Windows 10. Una vez que lo hemos desactivado, Windows 10 nos dará la opción de “Volver a activar WiFi” con las opciones: Manualmente, dentro de 1 hora, dentro de 4 horas o al día siguiente.
Eso mismo se consigue en el menú de Configuración de Windows 10 visitando la opción Red e Internet y la pestaña WiFi. Si desactivamos la conexión desde el botón deslizante, nos aparecerá de nuevo la opción “Volver a activar WiFi” con las opciones descritas anteriormente.
Medir la velocidad máxima de la red WiFi
Además de usar herramientas como Test de Velocidad, desde Windows 10 podemos averiguar la velocidad de conexión del adaptador que usamos para conectarnos a la red inalámbrica. Para ello, sólo tendremos que acceder al Símbolo del sistema, pulsando la Tecla Windows + X o bien escribiendo CMD en Cortana.
Una vez ahí, escribiremos: netsh wlan show interfaces y pulsaremos intro. El sistema nos informará de varios parámetros del adaptador WiFi, aunque nos fijaremos en la opción “Receive rate (Mbps) y Transmit rate (Mbps)” para ver los límites de este equipamiento. Esto es el límite que puede soportar y no la velocidad.
Crear un punto de acceso
Si tenemos una conexión cableada en nuestro ordenador, podemos convertirlo rápidamente en un punto de acceso WiFi si además contamos con una tarjeta inalámbrica instalada. De esta forma, vamos a poder conectar nuestros móviles y otros dispositivos inalámbricos en caso de no tener WiFi en esa sala.
Para iniciar el proceso, entraremos en la Configuración de Windows, Red e Internet, Zona con cobertura inalámbrica móvil. Ahí activaremos la opción “Comparte mi conexión a Internet con otros dispositivos” y seleccionaremos desde el dispositivo que queremos hacerlo. Una vez hecho, podemos cambiar el nombre de red o la contraseña de red, además de ver cuántos dispositivos conectados tenemos.
Conexión de uso medido ¡No fundas tus gigas!
Esto es especialmente interesante si estamos conectados a un MiFi que utiliza una conexión de datos móviles para funcionar. Estas tarifas de datos suelen contar con límites en relación con la cantidad de gigas que podemos utilizar, por lo que será necesario poner bajo control el consumo del sistema y las aplicaciones.
Esto es precisamente lo que consigue la opción Conexión de uso medido de Windows 10 que podemos encontrar en Configuración de Windows, Red e Internet, Estado y Cambiar las propiedades de la conexión. Ahí activaremos Conexión de uso medido una vez que hayamos leído la descripción de su funcionamiento.
Bloquear determinadas redes WiFi
Finalmente, vamos a recuperar un truco del que hablamos hace algunos días para evitar que las redes WiFi de tus vecinos y cercanas aparezcan en Windows 10. Aunque a priori esto puede parecer algo bastante poco interesante, lo cierto es que puede resultar útil para esconder nombres desagradables u obscenos de redes cercanas. También para reducir el listado de redes disponibles si tenemos demasiadas a nuestro alcance.
Para conseguirlo, tendremos que utilizar el CMD o Símbolo de sistema como administrador. De nuevo, lo podemos encontrar con la Tecla Windows + X o bien en Cortana, donde pulsaremos con el clic derecho sobre el icono y Ejecutar como administrador. Antes de nada, tendremos apuntados los nombre de las WiFi a bloquear que cambiaremos en las siguientes órdenes por “WIFI NAME”.
Meter redes WiFi en lista de bloqueados:
netsh wlan add filter permission=block ssid=”WIFI NAME” networktype=infrastructure
Meter redes WiFi en lista de permitidos:
netsh wlan add filter permission=allow ssid=”WIFI NAME” networktype=infrastructure
Bloquear todas las redes que no estén en la lista de permitidos:
netsh wlan add filter permission=denyall networktype=infrastructure
Conocer los filtros aplicados:
netsh wlan show filters
¿Conocéis alguna función más de Windows 10 para controlar las redes WiFi como un experto?
Las redes Wi-Fi, cada vez más importantes
Hay que tener en cuenta que las redes Wi-Fi cada vez tienen una mayor importancia en nuestro día a día. Las redes inalámbricas en general son muy utilizadas. Sirven para conectar todo tipo de dispositivos sin necesidad de utilizar cables y así poder mantener la conexión en todo momento, sin importar tampoco el lugar donde nos encontremos.
Pero sin duda el auge de lo que se conoce como el Internet de las Cosas ha hecho que las redes Wi-Fi cobren una mayor importancia en la actualidad. Hablamos de todo tipo de dispositivos que tenemos en el hogar, como una televisión, bombillas inteligentes, reproductores de vídeo… Cada vez tenemos más equipos conectados a la red y esto es gracias al Wi-Fi.
Por tanto, el hecho de contar con funciones como las que hemos resulta muy útil para lograr aprovechar al máximo los recursos disponibles de nuestra red. Así conseguiremos que funcione bien, que no haya problemas, que los dispositivos puedan conectarse y tener siempre el mayor rendimiento posible, así como la seguridad.
En definitiva, las redes inalámbricas y especialmente el Wi-Fi juegan un papel muy importante en nuestro día a día. siempre debemos configurar correctamente las conexiones y no dejar ninguna vulnerabilidad abierta que pudiera afectar no solo al rendimiento, sino también a nuestra propia seguridad.
- Archivado en
- Banda Ancha
- Jose Manuel dijo el 13/12/2017 a las 18:11h:
- Ha sido muy útil GRACAS
- NEMESIS dijo el 15/01/2018 a las 23:59h:
- Interesante información, la pondré en práctica