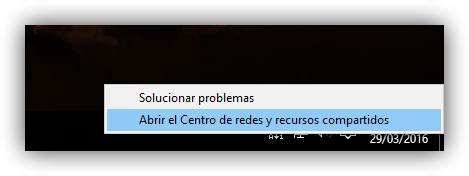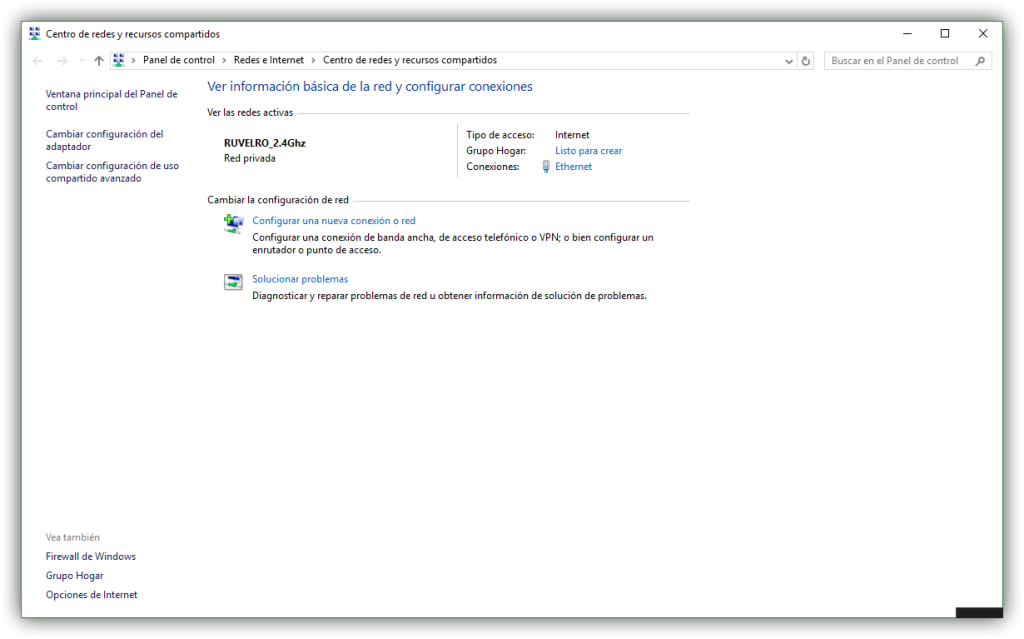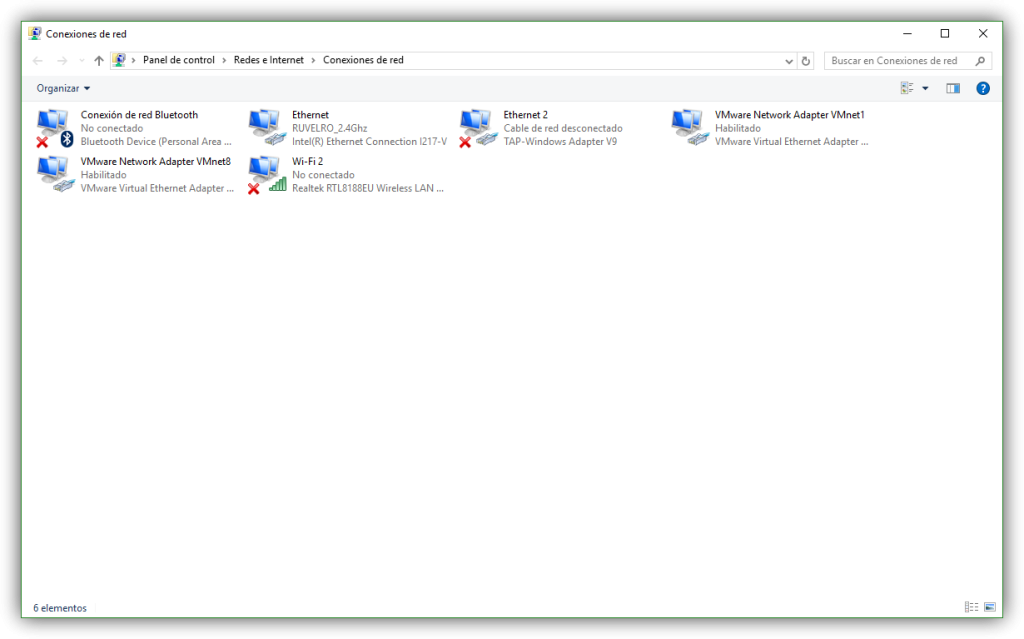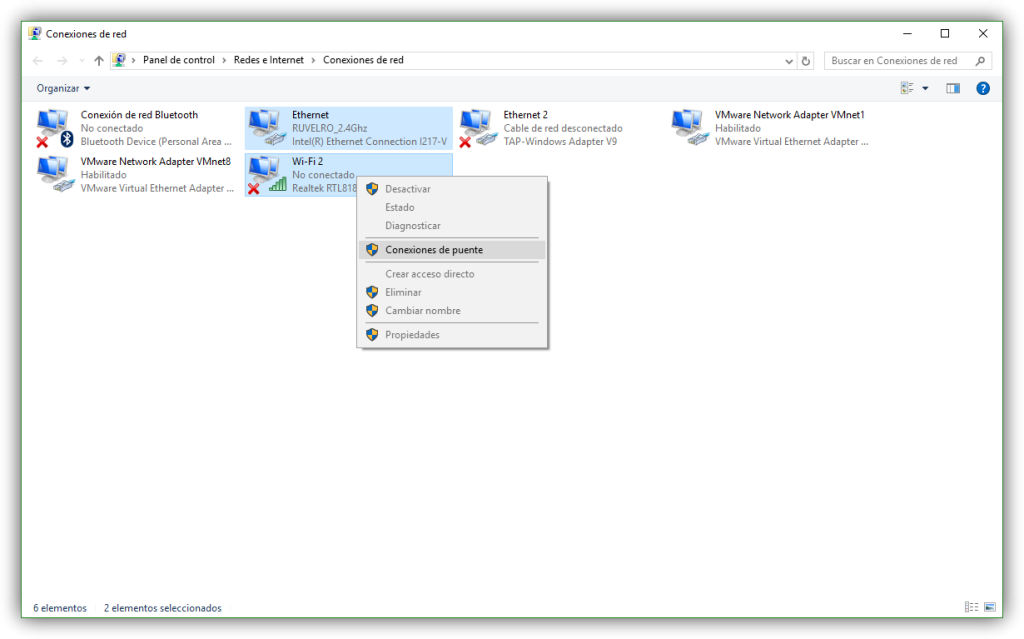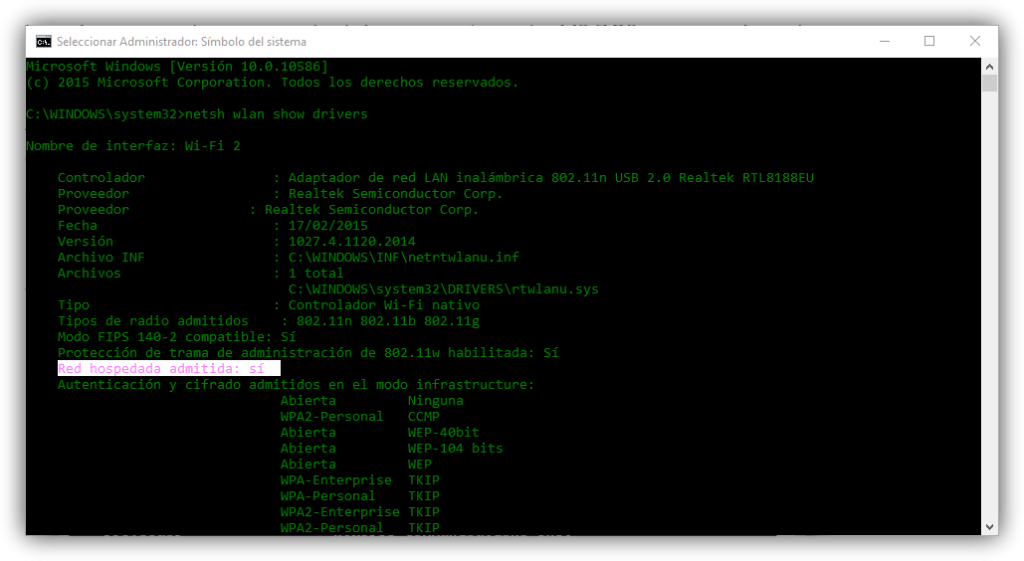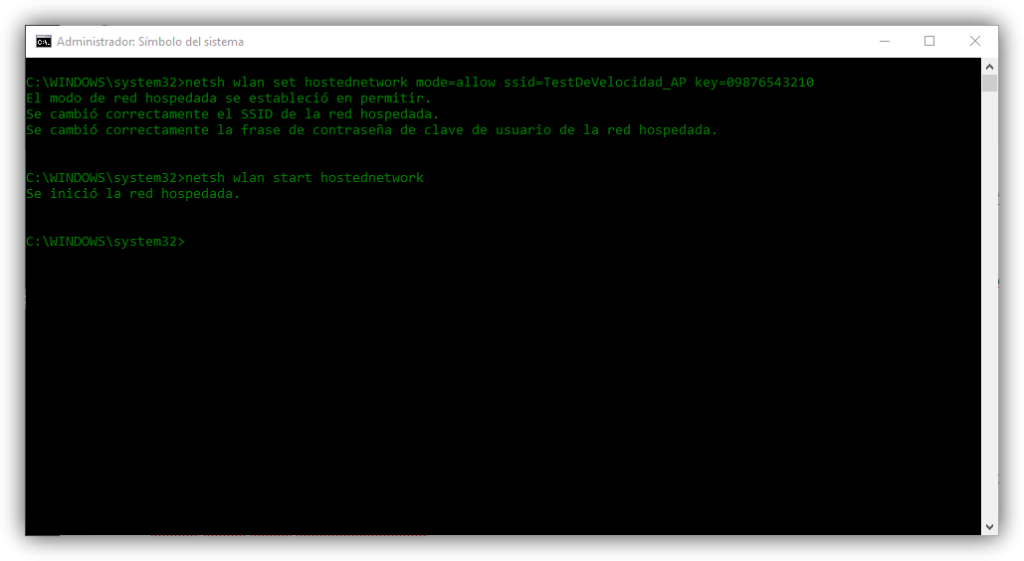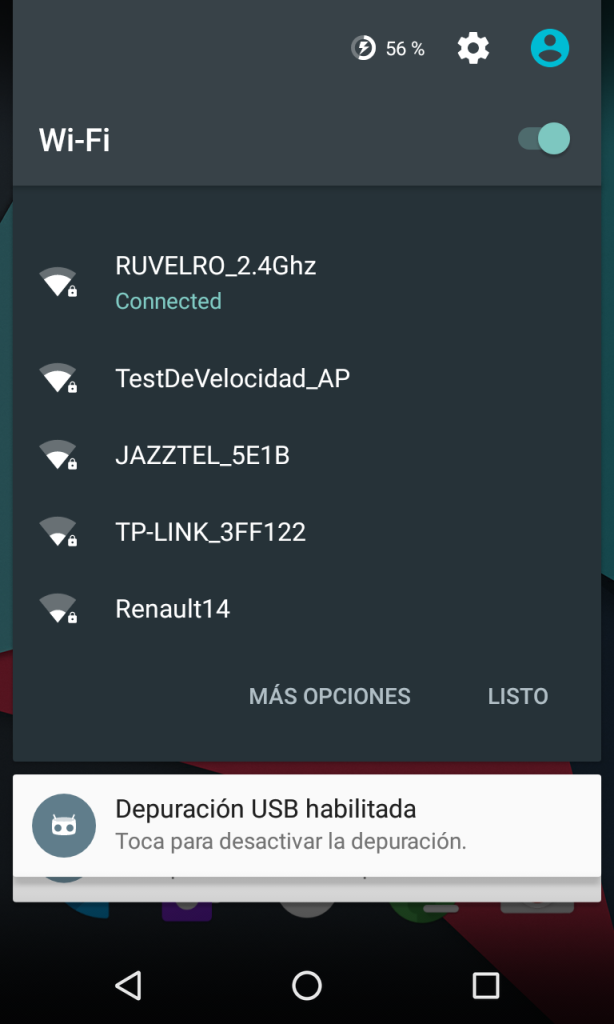Aunque lo más normal es conectar todos los dispositivos a un router o punto de acceso Wi-Fi, es posible que a ciertos lugares de la casa no nos llegue la cobertura correctamente, por lo que algunos dispositivos pueden dar problemas al intentar conectarse correctamente a Internet. Aunque siempre podemos instalar un repetidor o punto de acceso en la zona con mala cobertura, si tenemos cerca un ordenador conectado por cable (por ejemplo, mediante un switch o por PLC), es posible utilizar ese ordenador para crear un punto de acceso Wi-Fi con el que compartir la conexión del ordenador con otros dispositivos.
Para convertir nuestro ordenador en un punto de acceso y permitir a otros usuarios que se conecten a él debemos cumplir los siguientes requisitos:
- Debemos contar con un ordenador con Windows 8 o Windows 10 conectado a Internet mediante cable Ethernet.
- Debemos tener instalada una tarjeta Wi-Fi.
También es posible hacerlo utilizando dos tarjetas de red Wi-Fi, aunque es más recomendable hacerlo como explicamos, con el ordenador conectado por cable y utilizando la tarjeta Wi-Fi para crear el punto de acceso.
Cómo configurar una conexión puente entre la tarjeta de red y la tarjeta Wi-Fi
Lo primero que debemos hacer para poder compartir la conexión de nuestro PC vía Wi-Fi es hacer un puente entre las dos tarjetas de red, la Ethernet y la Wi-Fi.
Para ello, lo primero que haremos será abrir nuestro centro de redes y recursos compartidos:
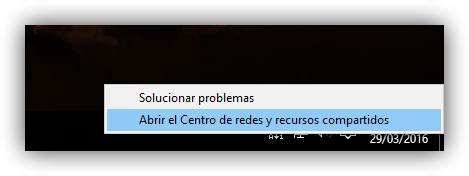
Nos abrirá la ventana principal de las conexiones de red.
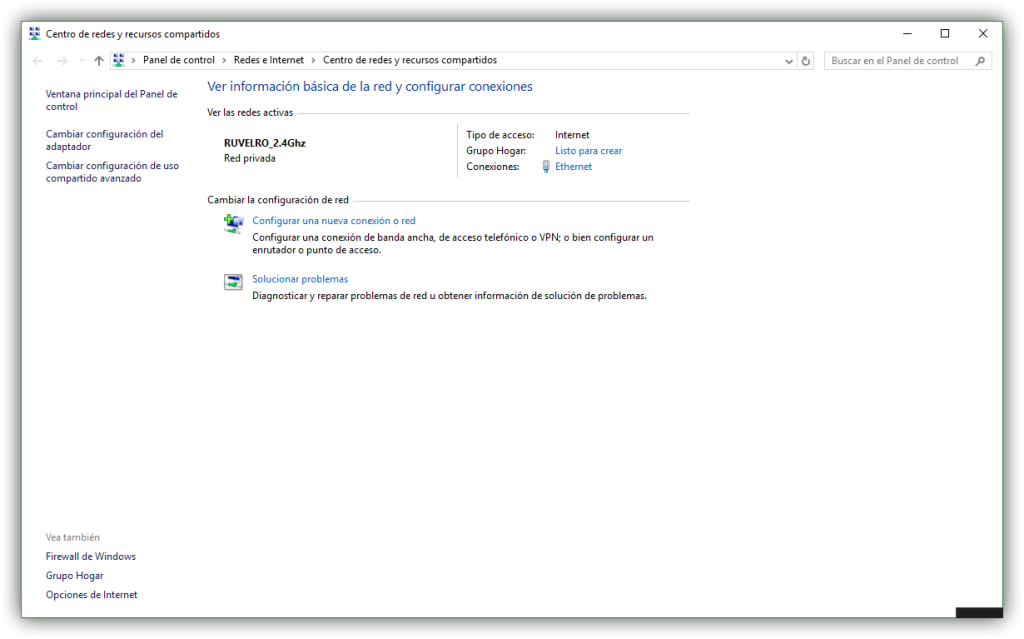
En la parte derecha pulsamos sobre «cambiar configuración del adaptador» para ver una lista con todos nuestros adaptadores de red.
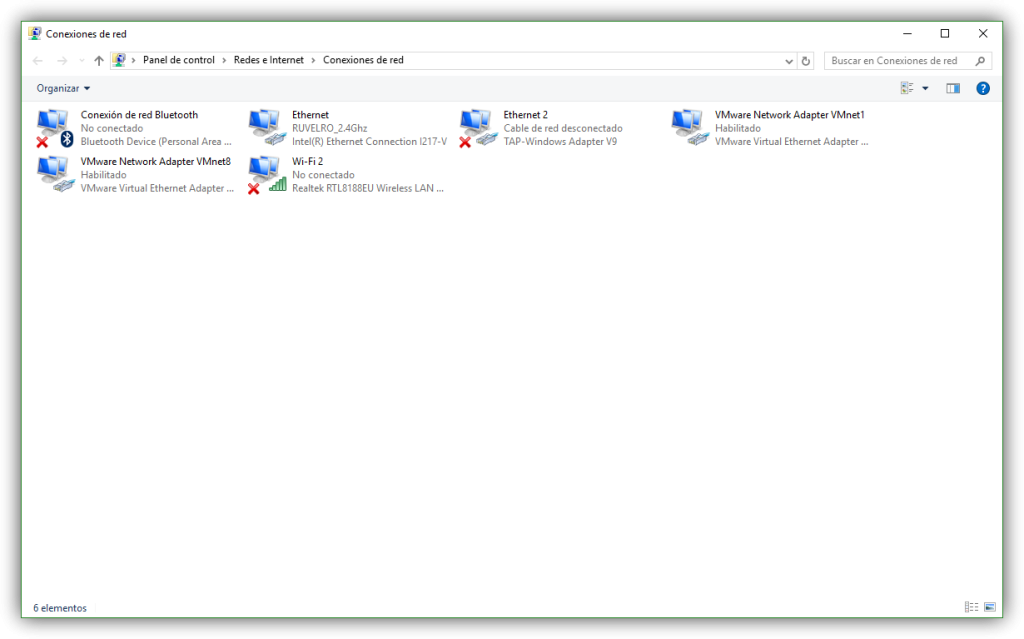
A continuación, seleccionamos las dos tarjetas de red que queremos puentear. En nuestro caso, la conexión de cable llamada «Ethernet» y la tarjeta Wi-Fi llamada «Wi-Fi 2«.
Una vez seleccionados pulsamos con el botón derecho sobre ellos y elegimos «Conexiones de puente«.
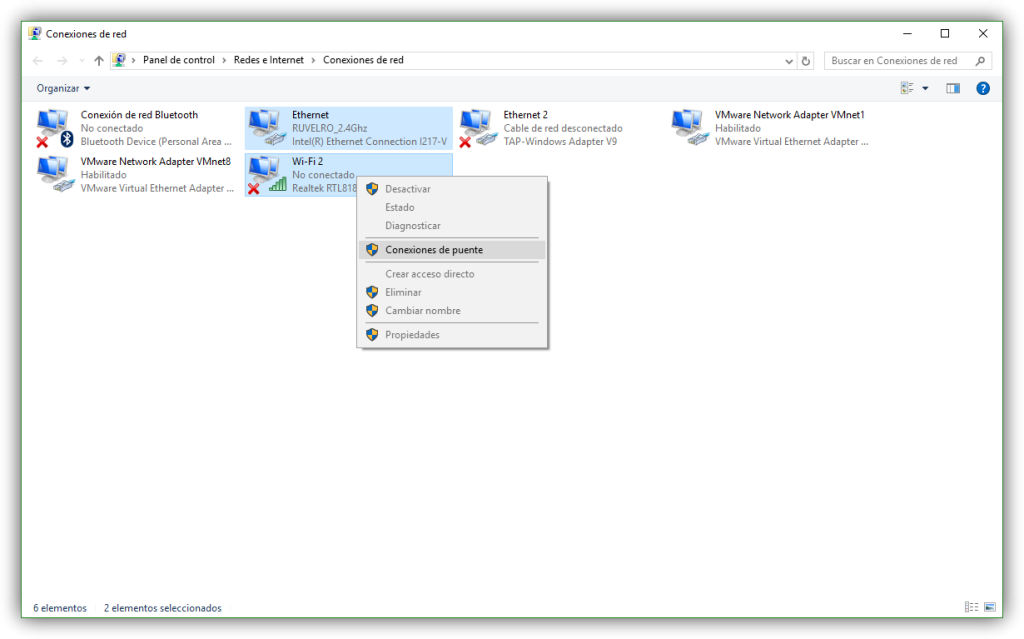
Windows comenzará a configurar la conexión de puente. Tras varios segundos esta estará ya correctamente creada. Podremos ver cómo nos ha aparecido una nueva entrada en la lista de conexiones:

Ambas tarjetas ya están puenteadas, sin embargo, aún no hemos creado el punto de acceso ad-hoc, lo cual vamos a hacer a continuación.
Cómo crear y configurar el punto de acceso ad-hoc en Windows 8 y Windows 10
Para crear nuestro punto de acceso Wi-Fi en nuestro ordenador debemos configurar unas sencillas opciones. Para ello vamos a utilizar la ventana de MS-DOS ya que, en las últimas versiones de Windows el proceso ha cambiado respecto a Windows 7, donde era más sencillo de realizar.
Lo primero que debemos hacer es conocer todas las interfaces de red Wi-Fi conectadas al equipo. Para ello, abrimos una ventana de CMD con permisos de administrador y tecleamos en ella:
A continuación, veremos todas las tarjetas inalámbricas disponibles en el ordenador y todas sus características.
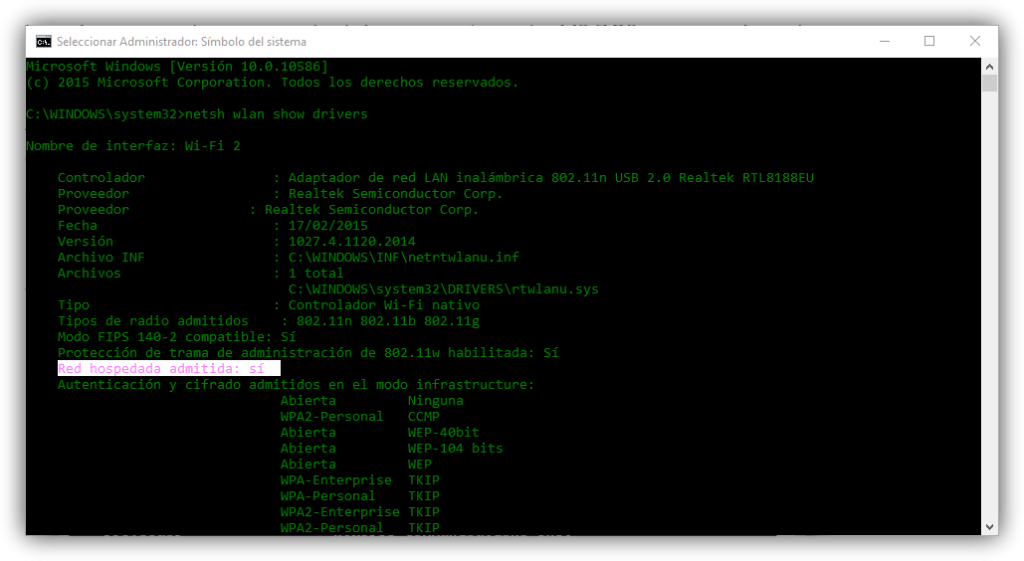
Antes de seguir debemos fijarnos que en el apartado «Red hospedada admitida» nos aparece el valor «sí«, de lo contrario, nuestra tarjeta de red no permite funcionar en modo ad-hoc.
Si nuestra tarjeta Wi-Fi lo permite, lo siguiente que debemos hacer es teclear en la misma ventana de MS-DOS:
- netsh wlan set hostednetwork mode=allow ssid=[Nombre de la red] key=[Contraseña]
Por ejemplo:
- netsh wlan set hostednetwork mode=allow ssid=TestDeVelocidad_AP key=09876543210
Todo listo. El punto de acceso está configurado. Lo único que nos queda pro hacer es habilitarlo tecleando:
- netsh wlan start hostednetwork
Y ya nos podemos conectar desde nuestros dispositivos a este nuevo punto de acceso.
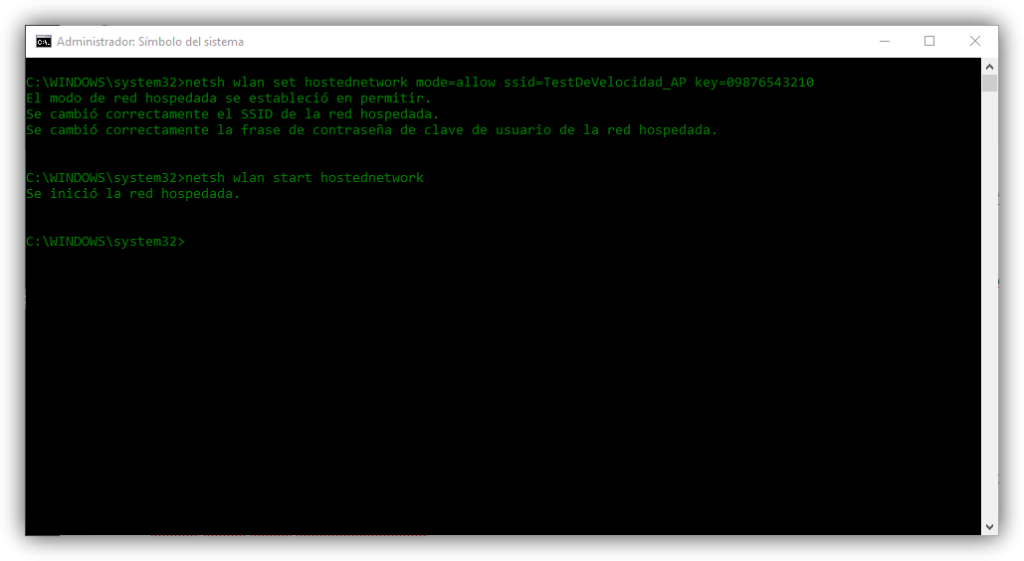
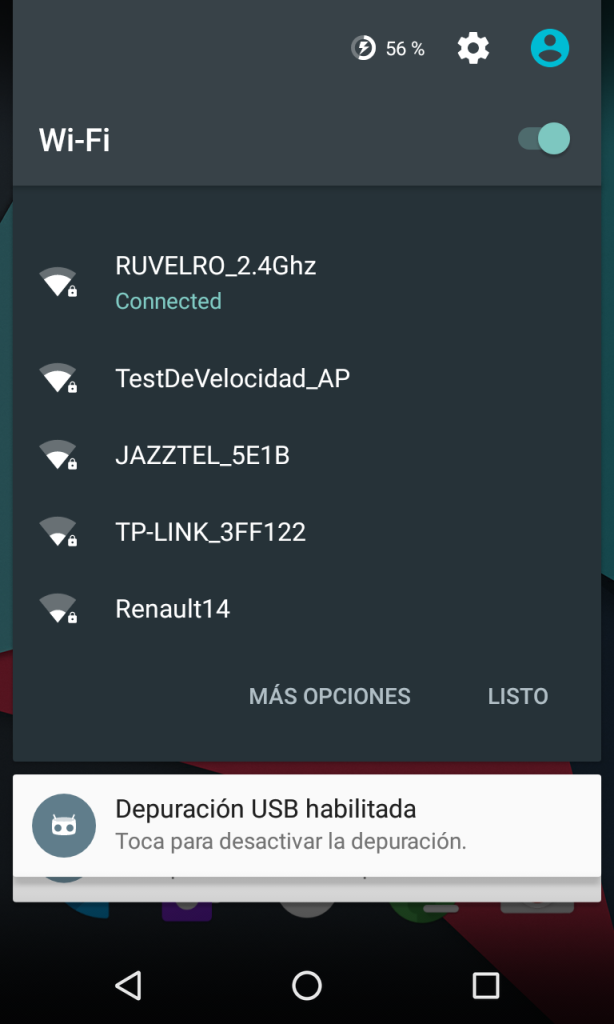
Cuando queramos parar su funcionamiento, simplemente tecleamos:
- netsh wlan stop hostednetwork
Y el punto de acceso dejará de funcionar, aunque seguirá configurado para activarlo más adelante en caso de necesitarlo de nuevo.
Como podemos ver, un proceso muy sencillo que, si tenemos problemas de cobertura, nos va a permitir ahorrarnos un dinero en comprar un nuevo equipo. Sin embargo, debemos tener en cuenta que para poder hacer uso de esta característica debemos tener siempre encendido el ordenador (obviamente), por lo que, si lo apagamos, el punto de acceso dejará de estar disponible.
Por qué compartir Internet desde el ordenador
Hay determinadas circunstancias en las que puede ser interesante compartir Internet desde el ordenador a otros dispositivos. Muy útil para usar dispositivos móviles, por ejemplo. Vamos a mostrar cuáles son los motivos principales para ello, siguiendo los pasos que hemos mencionado anteriormente.
Conectar dispositivos sin conexión
Una de las razones más evidentes es para poder conectar dispositivos que no tengan conexión. Pongamos que estamos usando una tablet, por ejemplo, que no tiene ranura para tarjeta SIM y queremos conectarnos a Internet y no hay red Wi-Fi disponible cerca. Podemos compartir conexión desde nuestro ordenador que está conectado por cable o a través de un módem 4G.
Así podremos tener conexión desde cualquier dispositivo y en cualquier lugar, siempre que ese ordenador pueda tener acceso previamente. Esto lo podemos aplicar en cualquier dispositivo que tenga red Wi-Fi disponible.
Ahorrar datos móviles
También nos puede venir muy bien para ahorrar datos móviles. Esto podría ocurrir si queremos navegar desde nuestro teléfono móvil pero no queremos gastar los datos de la tarifa. Así simplemente nos conectamos al ordenador, a la red que ha creado, mediante Wi-Fi. Una forma sencilla y rápida de poder tener Internet.
Ganar seguridad
Por otra parte, la seguridad también puede estar detrás de las razones por las cuales vamos a crear un punto de acceso Wi-Fi desde Windows. Ya sabemos que si nos conectamos a una red inalámbrica pública podría ser un problema para nuestra seguridad. No sabemos realmente quién puede estar detrás de ese Wi-Fi y comprometer nuestros datos.
Gracias a crear una red Wi-Fi segura desde nuestro ordenador no tendremos que temer de posibles intrusos que pudiera haber en redes públicas.
En definitiva, como hemos visto es sencillo crear un punto de acceso Wi-Fi en Windows 8 y Windows 10. Simplemente hay que seguir los pasos que hemos ido mencionando y tendremos una red disponible para conectar otros dispositivos, como podría ser un teléfono móvil, tablet, etc. Además, como hemos visto es muy útil en determinadas circunstancias.