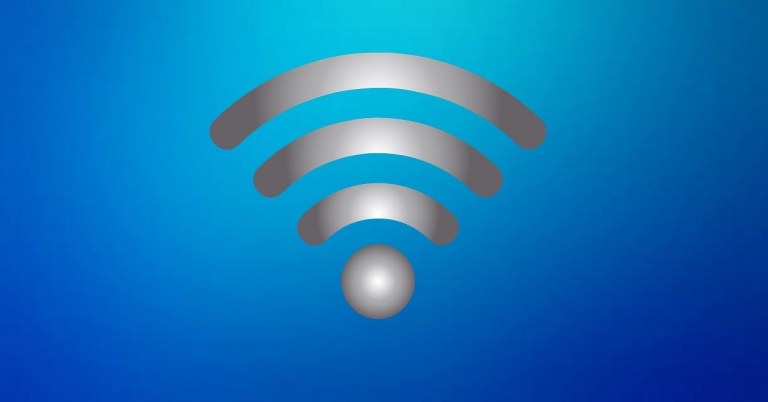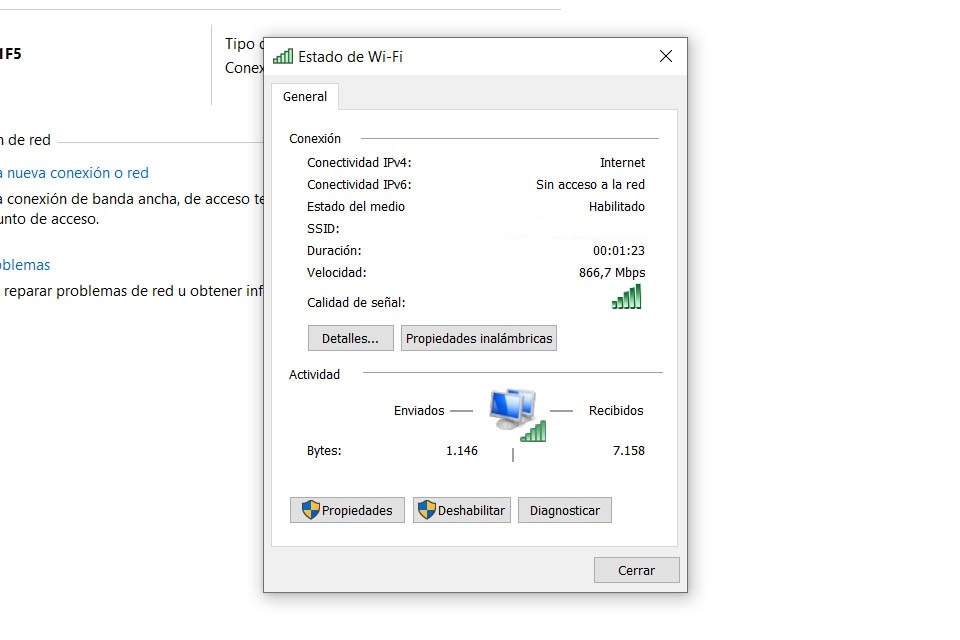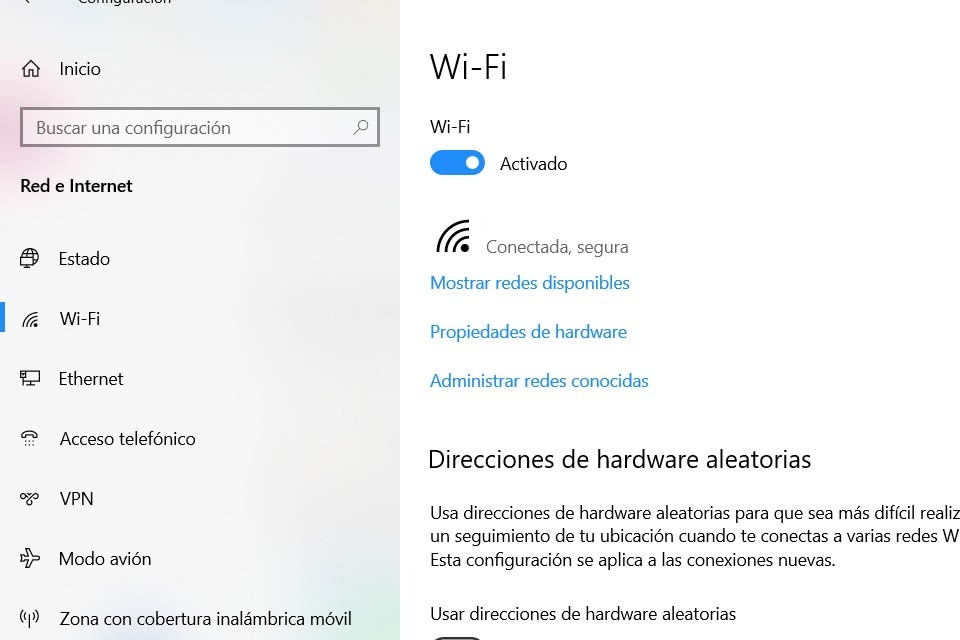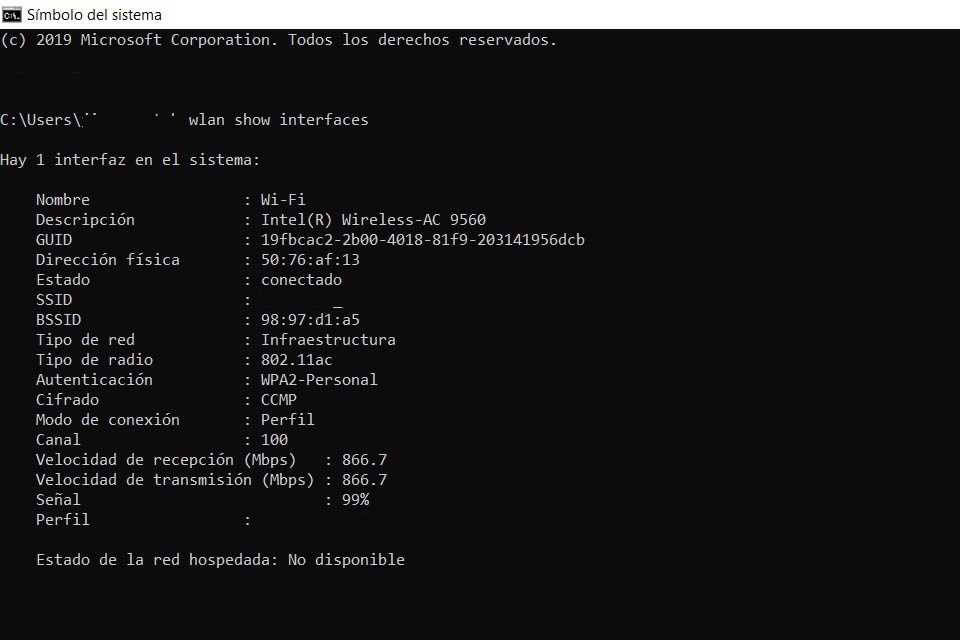Cómo saber si la señal del Wi-Fi te llega bien
Tener una buena señal del Wi-Fi es algo muy importante si queremos navegar con buena velocidad, calidad y estabilidad. Hoy en día la mayoría de los usuarios se conectan a través de redes inalámbricas. Esto hace que sea fundamental contar con todo lo necesario para que la conexión vaya correctamente. Hay indicadores que nos pueden ayudar a saberlo. También diferentes herramientas o dispositivos para amplificar la cobertura. En este artículo vamos a explicar cómo saber la señal del Wi-Fi en Windows 10.
Cómo ver la señal inalámbrica en Windows
Windows 10 es hoy en día el sistema operativo más utilizado en equipos de escritorio. Por ello lo que vamos a mostrar puede ser interesante para muchos usuarios. Vamos a ver las diferentes opciones que tenemos para ver fácilmente qué tal es la señal Wi-Fi que nos lleva. Vamos a ver opciones muy simples y alguna algo más compleja pero útil. Generalmente no vamos a tener que instalar nada adicional, ya que son funciones que vienen integradas con el sistema, aunque veremos también la posibilidad de instalar programas externos para conseguir una mejora en la información.
Si tenemos una red Wi-Fi con una señal muy débil puede dar lugar a problemas. Por un lado, es posible que no podamos conectarnos. Pero incluso si llegamos a conectarnos podríamos sufrir cortes continuos o que no podamos acceder a ciertas aplicaciones que puedan requerir de más recursos que no tenemos con esa red en concreto.
Panel de control
Una de las opciones que tenemos para ver la señal del Wi-Fi en Windows es a través del Panel de control. Podremos ver fácilmente si la señal es máxima o si por el contrario nos llega muy poco. De esta forma podremos hacernos una idea rápida de si la velocidad que nos llega es la adecuada o debería de ser más.
Para ello tenemos que entrar en Inicio, escribimos Panel de control, accedemos a Redes e Internet y a Centro de redes y recursos compartidos.
Una vez estemos aquí dentro veremos la red a la que estamos conectados. Aparecerá su nombre y también el icono de la señal justo a su izquierda. Podemos hacer clic en el nombre y se nos abrirá una nueva ventana como la que vemos en la imagen de abajo.
Como vemos, uno de los apartados nos indica la calidad de la señal. Vemos que en nuestro caso ese marcador es máximo, ya que el router está al lado. Simplemente con alejarnos o conectarnos a otro punto de acceso que esté situado en otro lugar veríamos que va bajando. Así podremos comprobar, de un vistazo rápido, qué tal es la señal.
Configuración
Otra opción que tenemos para ver la señal del Wi-Fi en Windows 10 es a través de la Configuración. Es muy similar al anterior y podemos ver también de una manera gráfica en un icono qué tal es esa señal.
Volvemos a ir a Inicio y en esta ocasión pinchamos en Configuración. Posteriormente entramos en Red e Internet y pinchamos en Wi-Fi, dentro de las opciones que nos aparecen a la izquierda.
Una vez estemos aquí nos mostrará nuevamente el nombre de la red a la que estamos conectados y también la fuerza de la señal. Tal y como vemos en la imagen de abajo, veremos de una manera sencilla si esa señal es máxima o por el contrario apenas nos llega.
Símbolo del sistema
Si queremos algo más exacto, más completo, tenemos que usar el Símbolo del sistema. De esta forma podremos obtener información más verídica y de la que nos podremos guiar más. Nos mostrará la señal que nos llega medida en porcentaje.
En esta ocasión vamos a Inicio y escribimos Símbolo del sistema. Tenemos que abrirlo y posteriormente ejecutar el comando netsh wlan show interfaces. Al ejecutar ese comando nos aparecerá algo similar a la imagen de abajo.
Como vemos, nos aparecen diferentes valores relacionados con la red. Veremos el nombre del Wi-Fi al que estamos conectados, la velocidad de recepción y transmisión y, junto a señal, un valor medido en porcentaje. Eso es lo que nos interesa.
Ese valor de 0 a 100 nos indica el % de señal que nos llega. Mientras mejor sea, más alto será. En nuestro caso ese valor es del 99%, ya que el router está muy cerca. Conforme nos vayamos alejando ese porcentaje bajaría.
Sin duda es una opción muy interesante para comprobar la señal. Así veremos si la velocidad de Internet que nos llega realmente se adapta a lo que debería llegarnos. Una manera de evitar problemas y saber resolverlos en caso de ser necesario.
Barra de tareas
Por último, seguramente la opción más sencilla y que más utiliza los usuarios: observar la barra de tareas de Windows 10. Es el pequeño icono que aparece abajo a la derecha, cerca del reloj. De esta manera podremos comprobar, de una manera visual y rápida, la señal inalámbrica que nos llega.
Mientras más potente sea, más marcado estará el icono. Si tenemos problemas y la señal es débil lo veremos fácilmente. Esto nos ayudará a buscar soluciones para mejorar la cobertura y tener menos problemas a la hora de navegar o utilizar cualquier programa.
Programas externos para ver la cobertura
Después de mostrar estas funciones sencillas que vienen incorporadas al propio sistema operativo, también podemos hacer uso de programas externos. Este tipo de software nos permite controlar mejor el Wi-Fi, ver la señal y diferentes aspectos. Una manera más de tener una mejor gestión y conseguir que todo funcione lo mejor posible.
Por ejemplo podemos nombrar aplicaciones como WiFi Lite o WiFi Analyzer. Son programas que nos permiten analizar las redes inalámbricas que tenemos a nuestro alrededor y nos ofrecen información como el nombre, la potencia, el canal utilizado… De esta forma sabremos si ese Wi-Fi al que estamos conectado realmente tiene una buena señal o no.
En definitiva, estas son las opciones que tenemos para ver la señal del Wi-Fi en Windows 10. Como hemos mencionado, el uso de las redes inalámbricas cada vez está más presente entre los usuarios. Tenemos una gran variedad de dispositivos que se conectan a través de redes sin cable y eso significa también que debemos cuidar la calidad.
- Archivado en
- WiFi