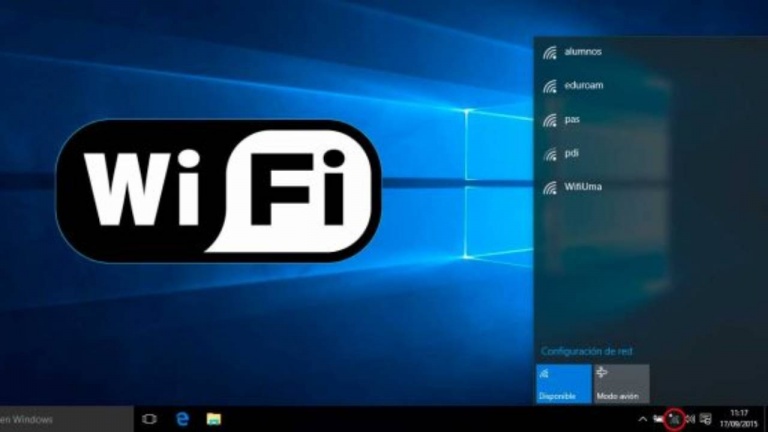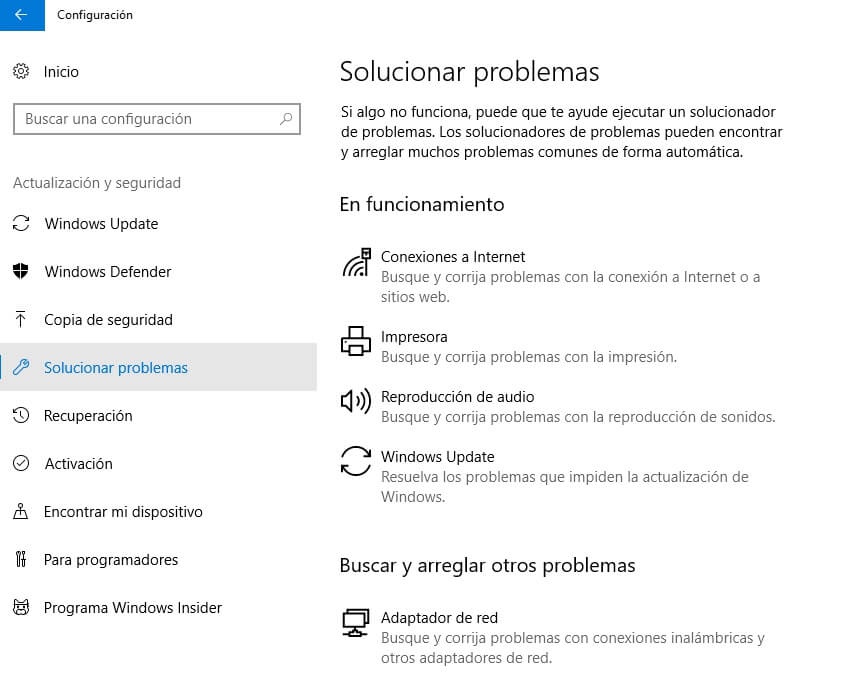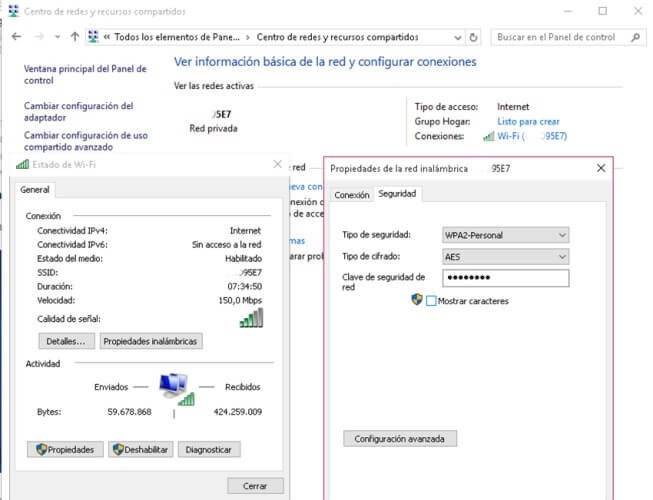El Wi-Fi no funciona en Windows: motivos y cómo solucionarlo
Los problemas con el WiFi pueden acabar fácilmente con nuestra paciencia y además plantearnos un problema debido a que necesitamos Internet en todo momento en nuestra realidad actual. En el caso del sistema operativo de Microsoft, se han venido produciendo algunos problemas de forma regular que la firma con sede en Redmond ha terminado por solucionar de una forma u otra. Sin embargo, también nos podemos encontrar con otros problemas. Si no funciona el WiFi en Windows y versiones posteriores, siempre puedes probar con este listado de posibles soluciones.
Antes de nada, te invitamos a visitar la sección de tutoriales WiFi. Ahí encontrarás manuales de ayuda, trucos y consejos relacionados con las redes inalámbricas. En todo caso, siempre tendremos en cuenta que es complicado obtener el 100% de la velocidad contratada con una conexión cableada. La calidad del equipamiento, su configuración a nivel de software, la ubicación dentro del hogar de los elementos o la saturación de red, juegan un papel clave en el funcionamiento.
Lo cierto es que puede haber muchas razones por las que tienes problemas con el WiFi en Windows u 11. Así que, antes de repasar algunas casuísticas dónde no funciona el WiFi y ver las posibles soluciones en ese caso en concreto, lo mejor es conocer los problemas más habituales de tener una mala conexión WiFi y cómo saber si tu PC está afectado de este problema.
Por qué falla el Wi-Fi en Windows
Hay muchas razones por las que el WiFi no funciona bien en Windows 10 o posteriores. Para empezar, puede que tu tarjeta de red se haya desconfigurado o tenga un problema con el firmware impidiendo su buen funcionamiento tras una actualización.
Una de las causas más habituales es que la conexión WiFi está desactivada. Por lo que sea no te has dado cuenta de que no te has conectado a tu router, por lo que deberás presionar sobre el icono del WiFi para conectarte. El sistema operativo de Microsoft cuenta con un modo avión que desactiva todas las opciones de conectividad. Es muy útil si viajas y quieres desconectar el portátil completamente de la red durante el vuelo, pero si no te acuerdas de activarlo, seguirás teniendo problemas para conectarte al WiFi.
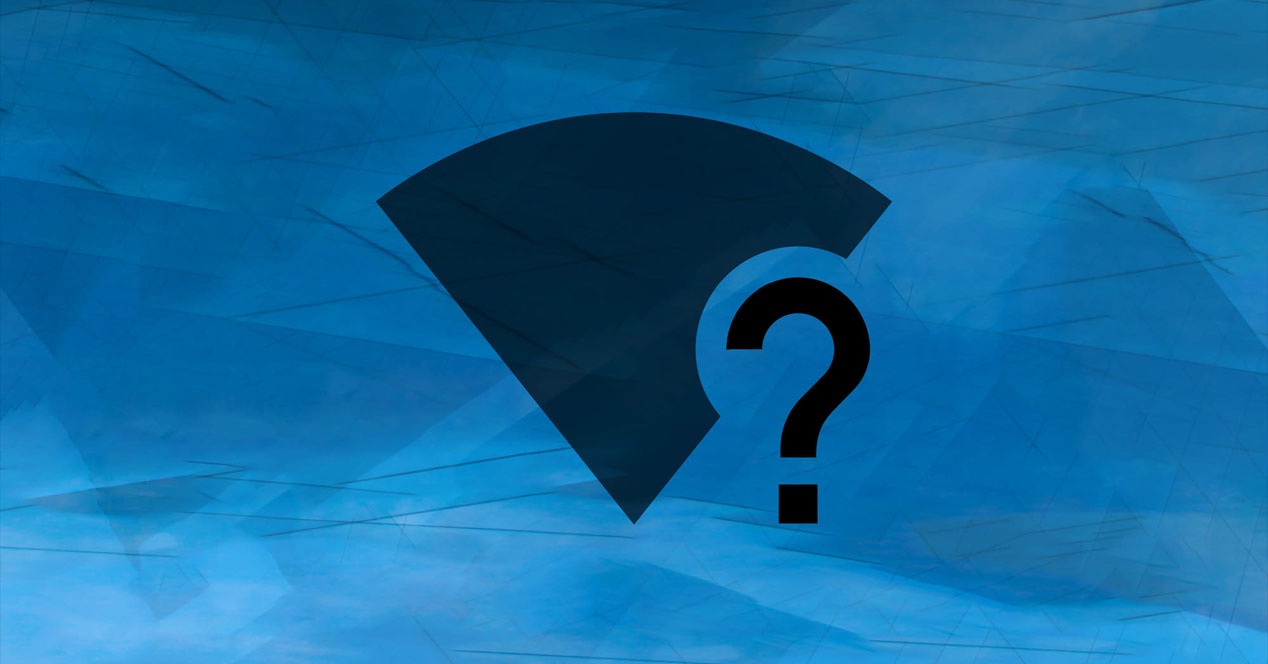
También puede ser un fallo del router, y no de tu ordenador. Para verificarlo, lo primero que debes hacer es intentar conectarte al WiFi de tu casa con otros dispositivos, ya sea con una tablet o tu teléfono móvil. Y, aunque veas que sí que tienes conexión a Internet, te recomendamos reiniciar el router (desconéctalo de la corriente durante 30 segundos y volver a enchufarlo) para verificar que no haya algún problema puntual en la configuración del equipo.
Otras razones por las que la conexión inalámbrica puede fallar es porque estemos introduciendo mal la contraseña, o estemos intentando conectarnos a través de un protocolo (WPA-3) por ejemplo, que nuestor hardware, y sistema operativo, no soportan. También están los típicos problemas de configuración IP y DNS, y muchos otros errores que vamos a ver en detalle a continuación.
Problemas con el Wi-Fi y cómo solucionarlos
El mundo de la informática es un territorio en el que puede suceder de todo. Y es probable que el problema con la conectividad WiFi en Windows 10 u 11 sea un problema específico de tu ordenador, un fallo del router, de la operadora… Lo primero que debes hacer es verificar las razones de este problema.
Para ello, desconecta primero todos los dispositivos que tengas conectados al router excepto tu ordenador de sobremesa o portátil con problemas de WiFi. Así comprobarás que no se haya saturado la red al tener demasiados equipos conectados. Si sigue dando problemas, todo apunta a que el fallo está en el sistema operativo. Si quieres confirmarlo, sencillamente conecta un dispositivo, como tu teléfono móvil y verifica que funciona la conexión a Internet.
Problemas con la señal del Wi-Fi
Hay problemas que no dependen directamente de nuestro ordenador ni de Windows, sino más bien son culpa de la propia señal, del entorno, e incluso del propio router. Vamos a ver algunos de los más comunes y cómo podemos solucionarlos.
Interferencias de señal
Esto puede ser una causa de problemas con la red Wi-Fi. Por lo general, estas interferencias están creadas por otros dispositivos que se encuentran entre el router y el equipo que está conectado. Sobre todo, se tratará de equipos electrónicos como microondas, teléfonos móviles, y otros dispositivos que pueden formar parte de nuestra vida cotidiana. Si tenemos muchos equipos en casa, todos van a requerir su ancho de banda correspondiente. Por lo cual la señal se va a ver afectada a medida que aumentan los equipos conectados.
Lo recomendable es utilizar cable de red para conectar todos los equipos posibles, así evitarás interferencias en estos equipos y además, mejorarás la calidad de la señal WiFi en el resto de dispositivos al eliminar algunos de ellos del espectro de frecuencia WiFi.
Distancia de la señal
Cuando se trata de redes Wi-Fi, la distancia es muy importante. Esta se va a debilitar a medida que nos alejamos del router o el dispositivo emisor. Por lo cual, si nos situamos muy lejos, vamos a tener problemas de conectividad Wi-Fi. En algunos casos, es posible que no lleguemos a perder la conexión, pero si tendremos un rendimiento bajo, debido a la inestabilidad de la red.
En estos casos, lo recomendable es utilizar amplificadores de señal como repetidores WiFi o sistemas PLC para aumentar la potencia de la señal en los lugares donde no llega la señal WiFi con suficiente fuerza.
Canal saturado
La señal Wi-Fi utiliza un canal para transmitir la señal a través del aire. Cada una de las redes (2.4 GHz, 5 Ghz, etc) tienen varios canales (frecuencias) diferentes para transmitir la información. Aunque los routers por lo general suelen elegir automáticamente la frecuencia más libre, a veces no es así. Por ello, es importante analizar las redes que hay alrededor, y elegir una que esté lo más libre posible.
El router va mal
Si los equipos que forman la red tienen problemas de hardware, esto se puede traducir en conexiones inestables, o en la imposibilidad de establecer la conexión. Una tarjeta de red defectuosa o rota, puede causar muchos problemas de seguridad. Así como en los routers, que también pueden tener problemas de firewall.
Comprueba el estado del dispositivo con el que tienes problemas para descartar problemas de hardware.
Drivers desactualizados
En muchas ocasiones puede darse el caso de que estos problemas vengan derivados de los drivers. Estos pueden ocasionar errores cuando se encuentran desactualizados. Estos son muy importantes para que el sistema operativo, se pueda comunicar con todos los componentes de forma correcta. Las compañías envían actualizaciones periódicas de sus drivers a todos los usuarios, pero por alguna circunstancia puede darse el caso de que no se actualice.
Lo más normal es que esto sea un proceso automático, pero de no ocurrir no vamos a tener mayores problemas para actualizarlos. Todo lo podemos hacer desde el propio Windows Update, lo cual nos facilita mucho las cosas. Si bien este actualiza de forma automática, también es posible buscar actualizaciones de drivers a mano. Y de forma específica. El proceso es muy sencillo y no tiene pérdida. Ya que solo tendremos que pulsar un botón y ya está.
Lo primero que tendremos que hacer es acceder a la configuración de Windows. Para ello solo tendremos que pulsar el botón de inicio, y luego en la tuerca que simboliza los ajustes. Luego tendremos que acudir a la sección de Actualización y Seguridad, que en este caso es la que tenemos al final de todo. Una vez dentro, es donde podemos empezar a desgranar la información. Pero, antes de nada, lo más recomendable es darle al botón de Buscar actualizaciones. Y como tal, actualizar el equipo.
Una vez finalizado, picaremos en «Ver actualizaciones opcionales», justo debajo del botón que picamos previamente para buscar actualizaciones. Una vez dentro, tan solo tendremos que desplegar la sección de «Actualizaciones de controladores». Dentro es posible que nos encontramos con algunas que están por hacer. Para proceder, solo tendremos que picar en «Descargar e instalar». Esto hará que se inicie un proceso que estará automatizado y se instalen, incluso es posible que en algún punto sea necesario reiniciar el equipo.
El WiFi está conectado, pero no tenemos conexión a Internet
En algunas ocasiones, el sistema puede indicar que estamos conectados, pero en realidad no poder navegar por Internet. Esto puede estar causado por un problema con la asignación de una dirección IP o de la DNS. Para ello, en Configuración > Actualización y Seguridad > Solucionar Problemas pincharemos en “Conexiones a Internet. Busque y corrija problemas con la conexión a Internet o a sitios web”.
Otra posibilidad de solucionar este problema es configurar la IP a mano. Lo que tenemos que hacer es entrar en el apartado de configuración de Windows, buscar las opciones de configuración de IP, e introducir los datos a mano. Debemos configurar la IP privada que tendrá el PC, la máscara de red, la puerta de enlace (o IP del router), y los DNS que vamos a usar. Con todo bien configurado, ya deberíamos poder conectarnos a Internet.
Si eso no funciona, podemos recurrir al CMD o Símbolo de Sistema para probar con unos comandos. En este caso, pulsaremos con el botón derecho en Inicio, lo buscaremos en Cortana o bien con la combinación de tecla de Windows + X. De cualquiera de estas formas vamos a poder acceder a este terminal.
Una vez dentro, escribiremos los siguientes comandos con un enter después de cada uno:
- netsh winsock reset
- ipconfig /release
- netsh int ip reset
- ipconfig /renew
- ipconfig /flushdns
Reiniciamos el ordenador, para que todos los cambios se apliquen adecuadamente, y volvemos a probar a ver si se ha solucionado el problema.
Windows no conecta al WiFi
Otro problema que podemos tener es que directamente no podamos conectar con la red WiFi. Existen diferentes soluciones, pero una drástica que suele funciona pasa por desinstalar el controlador de la tarjeta de red inalámbrica para dejar que el sistema lo vuelva a instalar de forma automática.
Esto lo conseguiremos siguiendo estos pasos:
- Tecla Windows + X para acceder al Administrador de dispositivos
- Desplegar la categoría Adaptadores de red
- Buscar el adaptador WiFi o inalámbrico y pulsar con el botón derecho sobre “Desinstalar el dispositivo”
- Reiniciar el ordenador para que Windows detecte el hardware y lo vuelva a configurar
Recomendamos, en este paso, tener el ordenador conectado por cable a Internet, ya que de esta manera el propio sistema se encargará de buscar, y bajar, los últimos drivers directamente desde Windows Update.
El WiFi no tiene una dirección IP Válida
Nos podemos encontrar con el error “WiFi no tiene una configuración IP válida” que impide la conexión a Internet. Podemos seguir varios pasos, como reiniciar el PC y reiniciar el router para comprobar que todo vuelve a funcionar con normalidad. En caso contrario, podemos deshabilitar y volver a habilitar el adaptador de red como en el paso anterior en Panel de control > Administrador de dispositivos y Adaptadores de red.
Finalmente, podemos recurrir como en el primer apartado al solucionador de problemas de conexiones a Internet que integra el sistema, al que también podemos acceder rápidamente escribiendo en el CMD o símbolo de sistema el comando: msdt.exe -id NetworkDiagnosticsWeb.
Otros comandos que nos pueden ayudar son: ipconfig /release, para liberar la IP, e ipconfig /renew, para renovarla. Por último, podemos reparar la conexión WiFi restableciendo Windows Sockets con el comando netsh winsock reset.
Cables mal conectados en el router
Aunque no es una causa muy común, puede darse el caso de conectar el mismo cable de red en sus dos extremos en puertos diferentes del router, provocando un cortocircuito. Puede que veas un cable desconectado en tu router y decidas que lo más fácil es conectarlo al router sin comprobar que el otro extremo ya está conectado. Hacer esto hará que el router entre en un bucle infinito y no sea capaz de darte acceso a Internet. Aparecerá la red WiFi y podrás conectarte a ella pero no podrás navegar.
Para solucionar este problema, comprueba el cableado en tu router, desconecta todos los cables de red y reinicia el equipo. Espera unos minutos hasta que el router empiece a funcionar con normalidad y comprueba que el problema se ha resuelto.
Recuperar la contraseña
Si tenemos un nuevo router o nuestro operador nos lo ha cambiado por cualquier motivo, siempre modificaremos la contraseña WiFi por defecto para más seguridad. No obstante, es posible que en algún momento olvidemos esta contraseña y tengamos que utilizarla para conectar otro dispositivo a la red, como un portátil, un móvil o una tableta.
Por suerte, Windows nos permite recuperar la contraseña WiFi siguiendo estos pasos:
- Panel de control > Centro de redes y recursos compartidos
- Botón derecho sobre conexión WiFi
- Propiedades inalámbricas
- En la pestaña seguridad marcar el recuadro “Mostrar caracteres”
- Recuperar la contraseña del recuadro de texto “Clave de seguridad de la red”
También podemos usar el CMD con los comandos Netsh wlan show profile y Netsh wlan show profile name=nombreWiFi key=clear cambiando “nombreWiFi” por el nombre de la red WiFi o SSID que queremos recuperar.
La conexión WiFi se desconecta por momentos
Si esto no se debe a una pobre señal o a un problema de hardware, es posible que las funciones de ahorro de energía te estén jugando una mala pasada. Para ello, tendremos que desactivar algunas de estas opciones. Los pasos a seguir son:
- Tecla Windows + X para acceder al Administrador de dispositivos
- Desplegar la categoría Adaptadores de red
- Buscar el adaptador WiFi o inalámbrico y pulsar con el botón derecho sobre “Propiedades”
- Activar la pestaña “Administración de energía”
- Desmarcar la casilla “Permitir que el equipo apague este dispositivo para ahorrar energía”.
Si nos sigue pasando después de esto, lo siguiente que deberíamos hacer es probar a acercarnos al router para ver si nos mejora la señal y la estabilidad. Incluso probar otra tarjeta de red Wi-Fi, conectada por ejemplo por USB, para descartar que no sea problema de hardware.
Problemas con el hardware
En algunos casos, estos problemas pueden estar relacionados con fallas en el hardware. A continuación, se describen algunos de los problemas de hardware más comunes que pueden causar que la red WiFi no se muestre. Uno de los problemas más comunes es la obsolescencia del router. Si un router ha estado en uso durante varios años, puede comenzar a mostrar signos de desgaste y su capacidad para transmitir una señal WiFi sólida puede disminuir. Esto puede ser especialmente notable en áreas más grandes, donde la señal se vuelve más débil en los extremos.
- Interferencia de otros dispositivos: Muchos dispositivos electrónicos emiten señales de radio que pueden interferir con la señal WiFi del router. Los electrodomésticos como los microondas y teléfonos inalámbricos son algunos de los principales culpables, ya que pueden emitir señales de radio en las mismas frecuencias.
- Sobrecalentamiento: Si el router se encuentra en un lugar cerrado, sin ventilación o en una zona donde la temperatura ambiente suele ser alta, puede sobrecalentarse y ocasionar diferentes fallos. Esto puede afectar la estabilidad de la conexión WiFi y la velocidad de la red en términos generales.
- Problemas de antena: Los problemas con la antena del router también pueden ser un factor en la desconexión de la red WiFi. Si la antena está rota o dañada, la señal WiFi puede ser irregular o incluso inexistente. En algunos casos, mover la antena a una posición diferente puede ayudar a mejorar la señal WiFi. Dependiendo del router, puede ser complicado solucionarlos. Si estas son extraíbles, es posible que baste con instalar unas nuevas.
Los problemas de hardware pueden ser una de las causas por las cuales la red WiFi no se muestra en los dispositivos. Es importante tener en cuenta que cada caso es particular y puede requerir diferentes soluciones, por lo que se recomienda buscar asesoramiento técnico en caso de presentar problemas en la conexión inalámbrica a internet.
Problemas en el cable de fibra
Uno de los motivos por los que puedes tener WiFi pero no tener Internet es que el cable de fibra esté averiado. Tienes conexión correctamente a través del WiFi pero no puedes conectarte a Internet. El router sigue emitiendo señal WiFi pero lo hace sin servicio. Imagina, por ejemplo, una tubería. La tubería está correctamente instalada en tu casa pero si no hay agua que corra por ella no sirve para nada. Lo mismo ocurre en este caso: la conexión WiFi funciona correctamente del mismo modo que tienes una tubería que está ahí pero si no hay nada que pase por ella (en este caso sería lo equivalente a Internet) no podrás conectarte.
¿Qué hacemos? Para solucionar este problema, en primer lugar comprueba las luces del router, fíjate que no tenga ninguna luz roja que indique que el cable de fibra pueda estar averiado. Si es así, comprueba que el latiguillo de fibra óptica está bien conectado en el router y en la roseta con cuidado de no maltratar el cable ni doblar los conectores. Si no sabes hacerlo, es mejor que hables con
Si esto no funciona, no quedará más remedio que llamar la compañía para que envíen a un técnico a comprobar el estado de la red.
Errores de antivirus
Windows Defender es un antivirus gratuito que viene integrado en el sistema operativo Windows. Aunque es útil para proteger el equipo de amenazas en línea, puede generar problemas en la conexión Wi-Fi. Uno de los principales problemas que puede causar Windows Defender es la disminución de la velocidad de la conexión. Cuando se instala en un equipo, el software de seguridad comienza a escanear en busca de amenazas y a filtrar el tráfico de red para detectar cualquier actividad sospechosa. Este proceso puede ralentizar la conexión Wi-Fi, especialmente si se ejecuta en segundo plano mientras se usan otras aplicaciones que requieren una conexión a Internet.
Otro problema que puede causar Windows Defender es la desconexión intermitente de la conexión Wi-Fi. En algunos casos, el software de seguridad puede bloquear el tráfico legítimo de la red y, por lo tanto, provocar la desconexión del dispositivo. Este problema es especialmente común en redes públicas o abiertas, donde hay un mayor riesgo de ataques de seguridad. Además, Windows Defender también puede interferir con el uso de ciertas aplicaciones que requieren una conexión a Internet. Por ejemplo, algunos juegos en línea pueden tener problemas para conectarse si Windows Defender bloquea el tráfico de la red.
Para solucionar estos problemas, es recomendable configurar adecuadamente Windows Defender. Esto incluye la exclusión de ciertas aplicaciones o puertos de red para que no sean escaneados por el software de seguridad. También es importante asegurarse de que el software esté actualizado para evitar posibles errores y fallos.
Lo mismo se aplica a cualquier otro antivirus o programa de seguridad que tengamos conectado al ordenador. Si hemos puesto un antivirus de terceros en el PC, también debemos asegurarnos de que este está correctamente actualizado. De esta forma nos aseguraremos de que no sea este programa el que nos está dando dolores de cabeza.
Problemas con el firewall
Si el firewall impide la correcta conexión a Internet, podemos utilizar el comando netsh advfirewall set allprofiles state off desde el CMD o Símbolo de sistema como administrador. Pero en el caso del Firewall, siempre debemos tener en cuenta algunos factores que nos pueden afectar de diferentes formas. Por lo general relacionados con la seguridad. En las conexiones inalámbricas, los firewalls son tremendamente importantes, ya que las redes Wi-Fi son una de las formas más comunes de conexión y también de ataque. En cambio, podemos encontrarnos problemas con Firewall a la hora de conectarnos a las redes Wi-Fi, especialmente en sistemas operativos Windows. Estos pueden ser:
- Bloqueo de conexiones: En muchos casos el firewall puede generar bloqueos a las conexiones que, a pesar de ser legítimas, no permiten la conexión. Estos pueden ser un gran problema, sobre todo si los usuarios necesitan conectarse a esa red para trabajar o realizar alguna tarea importante.
- Dificultad para usar nuevas redes: El firewall de Windows tiene la capacidad de impedir que los dispositivos se conecten a nuevas redes inalámbricas, sobre todo cuando estas cuentan con altos niveles de seguridad avanzada. Por lo general es especialmente problemático en empresas o incluso algunos hogares, ya que en redes públicas no suelen ser tan estrictas.
- Interferencias: El cortafuegos de Windows puede interferir en algunas ocasiones con otros programas que utilizan las conexiones inalámbricas. Pueden ser programas de videollamadas, videojuegos, entre otros. Esto hace que no funcionen de la forma correcta o de una forma adecuada, o que incluso no funcionen de ninguna de las formas.
- Interferencias con dispositivos: Hay dispositivos de seguridad, sobre todo, como pueden ser los sistemas de videovigilancia o de alarma, los cuales dependen de conexiones inalámbricas para funcionar correctamente. Si los firewalls interfieren en estas conexiones, pueden dejar de funcionar. Lo cual es posible que tenga consecuencias potencialmente graves, y en especial cuando se trata de dejar sistemas de seguridad no operativos. Pero es algo que por lo general puede ocurrir con muchos más dispositivos.
- Archivado en
- Banda Ancha
- gustavo Ibañez dijo el 30/08/2020 a las 17:47h:
- he tenido windows 10. pero ahora estoy con windows 7 nuevamente. es una pena tener q retroceder. y ver como microsoft no saca sistemas hiperinteligentes como para repara automaticamente errores como la conexion wifi por decir un ejemplo. me gustaria que microsoft lance sistemas inteligentes alguna vez. y ver ese gratificante cartel que diga... "todos sus sistemas funcionan pèrfectamente" y al probarlos veremos que es asi. y por decir tro caso. "todos sus dispositivoss fueron detectados correctamente gracias".
- DANIEL ALEJANDRO dijo el 08/01/2021 a las 15:51h:
- pc lenovo windowes 10 ya aplique vaerios metodos y no funciona sigue diciendo conectado sin internet pero en mi telefono si hay internet
- Elena dijo el 08/03/2021 a las 04:52h:
- Me ayudaron mucho. Les agradezco
- Laquenosabedecomputadoras dijo el 13/03/2021 a las 00:45h:
- No pues, creo que esto es muy complicado ya que como lo que mi número no se nada de computadoras 😕
- carlos dijo el 11/04/2021 a las 07:06h:
- no logré solucionar el problema de falta de wifi en win10... en la parte de RED INTERNET / WIFI, trato de activar el wifi y el "botón" no se deja desplazar para activar .. igual gracias por los consejos... aclaro que tenia internet pero se desactivó. saludos
- figaro dijo el 19/04/2021 a las 23:05h:
- hola en mi caso ,,si alguien me pudiera ayudar , lo que me sucede es que mi adaptador wifi funciona normal y detecta redes alrededor pero en el estado me dice desconectado y no me deja crear un punto de acseso por ese motivo ,y eso lo dejo de hacer hace unos dias ,gracias
- Andrés A. dijo el 28/06/2021 a las 15:08h:
- Me funcionó la primera opción, gracias.
- Ernesto dijo el 30/06/2021 a las 18:36h:
- Magnífico!!!!, con el CMD o símbolo del sistema me resolvió el problema, para un desarrollo tan eficiente quizá haga falta detallar un poco mas los pasos para la consulta de desconocedores como yo. Gracias
- Caro dijo el 01/07/2021 a las 16:40h:
- Excelente. Muchas gracias mi problema era q Windows 10 no conectaba al WiFi. Hice lo indicado y me funcionó excelente. Muchas gracias.
- Camilo Cardozo dijo el 15/07/2021 a las 00:23h:
- Muchas gracias tuve un problema con la IP del WI-FI, seguí los pasos y se soluciono el problema. Se los agradezco mucho
- sebastian dijo el 18/08/2021 a las 15:16h:
- no me aparece el adaptador Wi-Fi o inalambrico solo: Realtek PCLe GbE Family Controller, WAN Miniport (IKEv2) ,WAN Miniport (IP), WAN Miniport (L2TP), WAN Miniport (Network Monitor), WAN Miniport (PPPOE), WAN Miniport (PPTP), WAN Miniport (SSTP)
- Danna dijo el 18/08/2021 a las 19:53h:
- En mi Windows no aparecen las redes wifi, cuando le doy click al coso para conectar internet me sale que ''No se encontraron redes WiFi'' o algo asi. Solo puedo conectar mi celular a el computador para que de internet. Ayuda
- Mariana dijo el 20/10/2021 a las 16:45h:
- Todo hiba bien, pero en la parte en la que desplegó los adaptadores de red no me aparece la opción de wifi o inalámbricos, solo me aparece en códigos raros...
- Pere dijo el 01/02/2022 a las 19:17h:
- Mi tablet nueva con windows 10 me dice que no se puede conectar a la red. Pone que vuelva a escribir la contraseña. La pongo y me sigue diciendo que no se puede conectar a esta red. He seguido todos los pasos y sigo sin conectarme a la red. Los demas aparatos se conectan perfectamente con la misma contraseña de router.