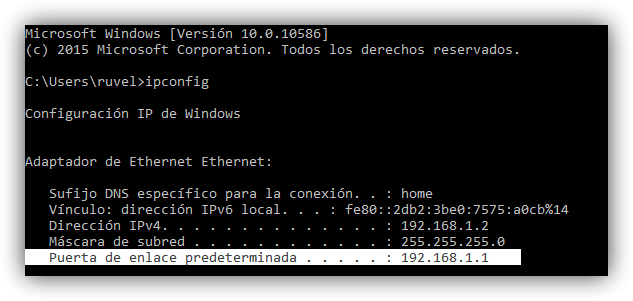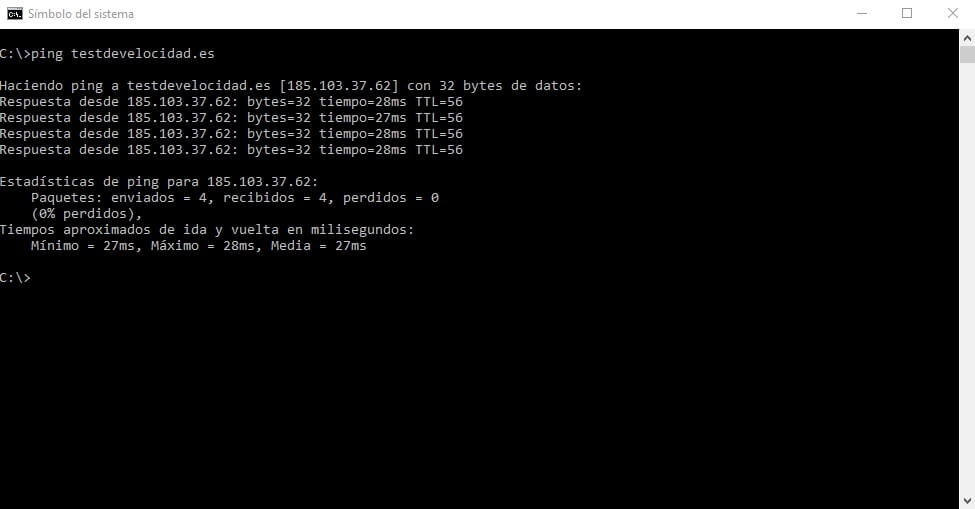Los 6 comandos más útiles de Windows CMD para ser un experto en redes
Algunas funciones de Windows están reservadas a la línea de comandos, símbolo de sistema o CMD. Aunque no son tantas como en otros sistemas operativos, determinadas herramientas no tienen una versión con interfaz gráfica tal y como sucede en la mayoría de funciones del sistema. Por ello, hemos recopilado los 6 comandos más útiles de Windows CMD que todo el mundo debe conocer y utilizar en sus ordenadores
.
Tanto si utilizamos Símbolo de sistema (CMD) o el nuevo PowerShell (ISE), es muy probable que existen decenas de comandos que no conozcamos y que pueden resultar tremendamente útiles en determinadas situaciones. Como tampoco es posible cubrir todas las posibilidades de esta herramienta, hemos seleccionado diez bastante útiles, todos ellos relacionados con las redes.
Pero antes de eso, vamos a realizar un repaso a la historia del CMD o símbolo de sistema. No es otra cosa que el intérprete de comandos en OS/2 y sistemas basados en Windows NT y es el equivalente a command.com en MS-DOS y sistemas de la familia Windows 9x. Pero a diferencia de este, es solo una aplicación y no forma parte del sistema operativo. La primera versión fue creada por Therese Stowell.
Todas las funciones que vamos a poder utilizar a través de estos comandos deben funcionar tanto en Windows XP, Windows Vista, Windows 8, Windows 8.1 y Windows 10. Para abrir la línea de comandos, debemos ir a Inicio > Ejecutar y escribir CMD o utilizar Cortana para buscar CMD. También podemos pulsar con el botón derecho en el menú de inicio para abrir Windows PowerShell, la nueva alternativa de Microsoft.
En el símbolo de sistema tradicional, debemos tener algunas cosas en cuenta. Por ejemplo, no existe diferenciación entre mayúsculas y minúsculas. Los nombres de archivo pueden tener un máximo de 255 caracteres y cualquier fichero que sea eliminado desde esta herramienta, no pasa por la Papelera de Reciclaje.
Los 10 comandos más útiles de Windows CMD
Los comandos seleccionados para esta recopilación son:
IPConfig – Encuentra tu dirección IP de forma sencilla
Podemos localizar nuestra dirección IP de diferentes formas, como por ejemplo en el Panel de Control. No obstante, un simple IPConfig en el símbolo de sistema nos devuelve rápidamente la información que necesitamos. Además, también podremos saber la puerta de enlace predeterminada que nos servirá con dirección de acceso al router. Para más detalles, podemos usar ipconfig /all.
IPConfig /flushdns – Resuelve problemas de navegación
Cuando cambiamos las DNS de nuestra conexión, es posible que los cambios no se apliquen de forma inmediata. Para eso tenemos que “limpiar” la caché actual almacenada en el equipo. Además, se trata de una función bastante útil para solucionar problemas de navegación en determinados casos.
ping y tracert – más opciones para solucionar problemas de navegación
Si la opción anterior nos podía servir en determinados casos, estos dos comandos nos pueden salvar la vida en muchas ocasiones. Gracias a ellos, vamos a ser capaces de identificar problemas de red. En primer lugar, tenemos el comando ping al que tenemos que acompañar de una dirección IP o URL de una web. Esto hará que el servidor de destino responda, indicando la latencia y los paquetes perdidos.
Por su parte, el comando tracert “traza” una ruta entre nuestra conexión y el servidor de destino. De nuevo, tenemos que acompañar el comando con una dirección IP o una URL de una página web. De forma rápida, veremos por donde pasa nuestra conexión y cuánto tarda en “llegar” a cada parada intermedia. Si no pasa de alguna, podemos detectar el fallo.
netstat -an – listado de conexiones y puertos utilizados
El comando netstat es especialmente interesante para mostrar diferentes estadísticas de nuestra red y podemos añadirle determinados subcomandos para conseguir otra información más específica. Uno de los más interesantes es netstat -an, que muestra todas las conexiones activas en nuestro ordenador y todos los puertos que se están utilizando.
Nslookup – Encuentra la web de un dominio
Cuando introducimos una URL en el navegador, este se encarga, junto con los servidores DNS, de localizar la IP que corresponde con esta dirección para permitirnos el acceso a esa página web. Con el símbolo de sistema podemos hacer nosotros eso mismo al introducir el comando Nslookup junto con una dirección de Internet. También podemos hacer la operación contraria al introducir ese comando junto con una dirección IP.
telnet – Conéctate a servidores Telnet
El cliente Telnet de Windows no está instalado por defecto y es posible que en algún momento necesitemos acceder a uno de estos servidores. Aunque es cierto que lo podemos instalar desde el Panel de Control, podemos usar el comando telnet del símbolo de sistema para acceder rápida y fácilmente a uno de estos servidores, además, sin necesidad de instalar software de terceros.
¿Qué os parecen estos comandos? ¿Los utilizabais ya?
- Archivado en
- Banda Ancha
- Juan dijo el 12/08/2017 a las 14:13h:
- Muy buen artículo. Muy claro y didáctico. Gracias
- jorge dijo el 14/08/2017 a las 10:40h:
- si estan super bien me ayudan en total compatibilidad