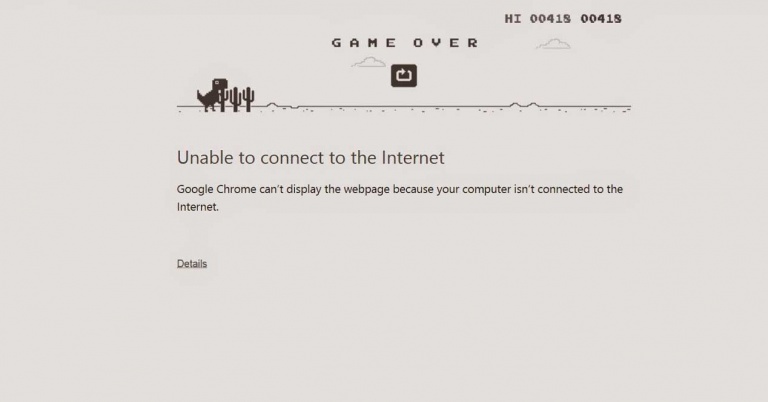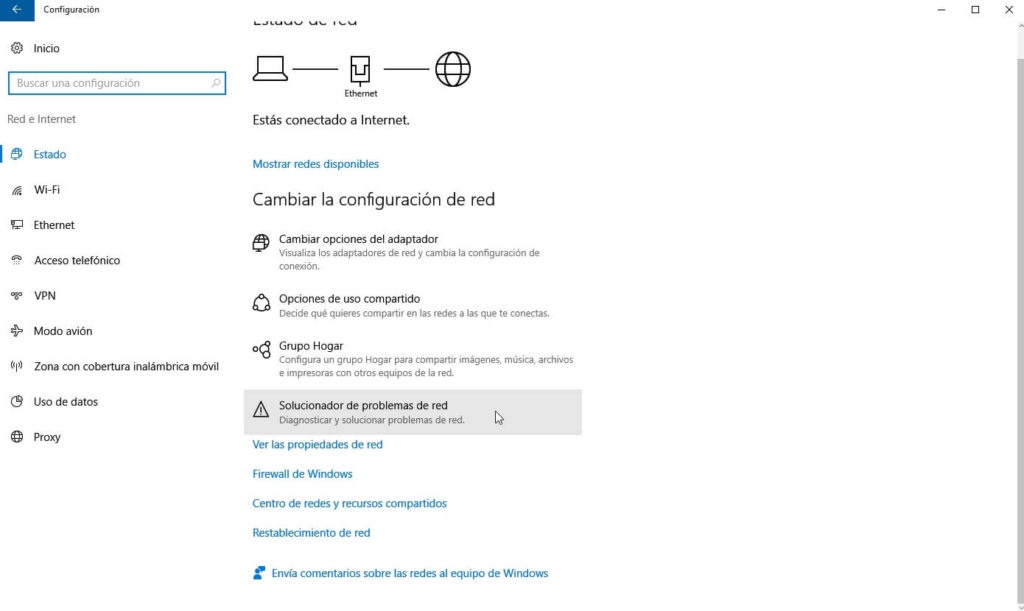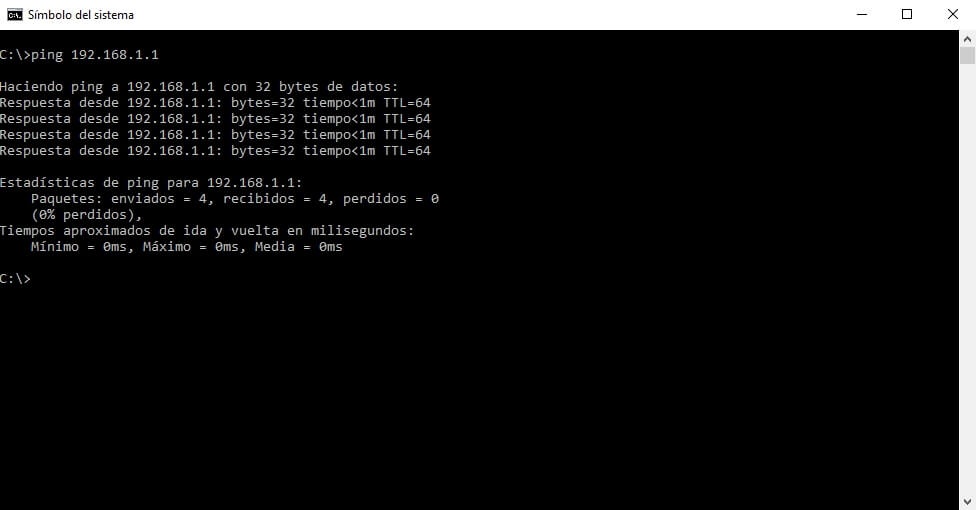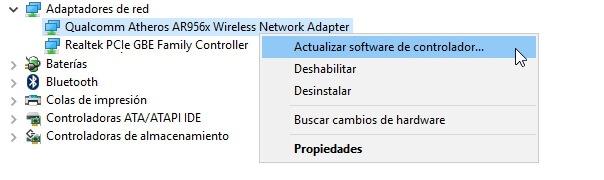¿Problemas de conexión? ¿Sin Internet en Windows 10? Prueba estas soluciones
Windows 10 ha traído un buen puñado de novedades para los usuarios, pero, curiosamente, también un montón de quebraderos de cabeza con todo lo relacionado con las conexiones a Internet. Desde redes WiFi que no se detectan a adaptadores de red que no funcionan correctamente. Por ello, os traemos una recopilación de posibles soluciones ante los problemas de conexión que podemos sufrir en el nuevo sistema operativo de la compañía con sede en Redmond.
Problemas con la conexión de Internet en Windows 10
Windows 10 es hoy en día el sistema operativo más usado en ordenadores. Por eso cuando surge algún problema típico podría afectar a muchos usuarios. Es el caso de la pérdida de conexión de Internet, que podría ser debido a una mala configuración, alguna aplicación que crea conflicto o un fallo con la operadora.
Vamos a ver algunas posibles soluciones si detectamos que el Internet no funciona en Windows. Una serie de pasos sencillos que debemos tener en cuenta y así evitar estos fallos y lograr que la conexión funcione correctamente.
Antes de nada, debemos realizar una serie de comprobaciones iniciales para intentar solucionar o al menos, acotar el problema de conexión. Microsoft recomienda utilizar el solucionador de problemas de red disponible a través de botón Inicio > Configuración > Red e Internet > Estado > Solucionador de problemas de red en Cambiar la configuración de red. Aunque esto no suele funcionar en un alto porcentaje de las ocasiones, merece al menos que le demos una oportunidad. Para determinados errores de sistema sí podría ayudarnos.
También podemos generar un informe de la red inalámbrica en caso de estar conectados a través de WiFi. Esto nos puede ayudar a diagnosticar el problema. Para ello, en el cuadro de búsqueda escribiremos Símbolo de sistema, pulsaremos sobre el icono con el botón derecho del ratón y pulsaremos Ejecutar como administrador. En esa venta escribiremos:
netsh wlan show wlanreport
Ese comando generará un archivo HTML con un gráfico de las sesiones de conexión WiFi, la fecha del informe, información general del sistema, información del equipo, adaptadores de red o configuración IP. Microsoft nos ofrece todos los detalles sobre cómo analizar el informe de la red inalámbrica.
Por último, nos aseguraremos de no tener ningún problema con nuestro proveedor de Internet. Para ello, volveremos a acceder al Símbolo del sistema como administrador y probaremos el comando ipconfig. Anotaremos la puerta de enlace predeterminada y probaremos a hacer un ping <puertaDeEnlacePredeterminada>. También haremos ping a diferentes portales de Internet.
¿Y si todo esto no funciona y sigo sin Internet en Windows 10?
Actualizar tarjeta de red
Un problema que nos podemos encontrar puede estar relacionado con el controlador o driver del adaptador de red. Si hemos actualizado a Windows 10, es posible que también tengamos que actualizar este controlador. Para ello, accederemos al Administrador de dispositivos y en la sección de Adaptadores de red buscaremos el nuestro, pincharemos sobre él con el botón derecho y haremos clic en Actualizar software de controlador > Buscar automáticamente software de controlador actualizado.
Después bastará con seguir el proceso y reiniciar el equipo. Si Windows 10 no es capaz de encontrar el nuevo controlador, es posible que tengamos que acceder a la web del fabricante y descargarlo de allí. Podemos utilizar el teléfono móvil para esta labor ya que no tendremos Internet en el ordenador.
A partir de ahora, tendremos que realizar una instalación manual del nuevo controlador. Si es un archivo .exe, lo ejecutaremos y seguiremos las instrucciones. En caso de haber descargado un archivo .sys o .inf, deberemos volver al Administrador de dispositivos, pulsaremos en el adaptador de red y Actualizar software de controlador > Buscar software de controlador en mi equipo.
Pulsaremos en Examinar y seleccionaremos la ubicación de donde están esos nuevos controladores. Pulsaremos en aceptar y luego en siguiente para posteriormente terminar de reiniciar el equipo y probar si ha surtido efecto.
Resetear la conexión
También podemos ejecutar una serie de comandos en el Símbolo de sistema para restablecer la pila TCP/IP, liberar la dirección IP, renovar la dirección IP o vaciar y restablecer la memoria caché de resolución del cliente DNS. Los comandos a escribir, por este orden, serán:
- netsh winsock reset
- netsh int ip reset
- ipconfig /reléase
- ipconfig /renew
- ipconfig /flushdns
Reiniciar el router
A veces el problema al no tener Internet en Windows se debe a una mala sincronización con el router. Puede que necesitemos reiniciar el aparato y de esta forma que todo vuelva a funcionar correctamente. Eso sí, debemos hacerlo correctamente. No basta con apagar el dispositivo y volver a encenderlo. Para hacerlo bien hay que mantenerlo apagado al menos 30 segundos y posteriormente volver a encenderlo. Así lograremos un reinicio correcto.
Desactivar Firewall
Otra solución pasa por desactivar todos los firewalls del equipo para ver si eso es lo que está afectando al funcionamiento de Internet. De nuevo, volveremos a ejecutar el Símbolo de sistema como administrador y escribiremos netsh advfirewall set allprofiles state off. Una vez que lo hayamos hecho, probaremos a entrar en una página web. Si no funciona, los volveremos a activar con el comando netsh advfirewall set allprofiles state on.
Contar con un cortafuegos es muy interesante para mantener la seguridad. Sin embargo este tipo de programas también podría bloquear la conexión y afectarnos de forma negativa. Siempre hay que tomar esto con precaución, ya que no debemos dejar nuestro sistema desprotegido.
Apagar el antivirus
Un aspecto que puede estar influyendo en el funcionamiento de Internet pasa por tener activada una solución antivirus. Esta puede estar impidiendo que nos conectemos a Internet. Por eso, probaremos a desactivarla temporalmente y visitaremos una página web para ver si el problema ha sido solucionado. Muchos programas antivirus también monitorizan la actividad de Internet y esto puede estar jugando en nuestra contra. En caso de seguir sin Internet, reactivaremos la protección del antivirus.
Asegurarnos de que no hay malware
Aunque hemos visto que el propio antivirus podría estar bloqueando la conexión y generando problemas, no debemos dejar atrás la importancia de asegurarnos en todo momento de que no hay ningún tipo de malware en el equipo. Son muchas las amenazas que pueden afectarnos de una u otra forma. En muchos casos incluso bloquean el acceso a Internet en Windows 10 y provocan que no podamos navegar correctamente. Debemos por tanto realizar un análisis para detectar posibles amenazas.
Estas son las soluciones básicas para solucionar los problemas de conectividad de Windows 10. Si no ha podido solucionar tu problema, lo mejor es que pruebes a buscar más información y consejo en el foro de Windows 10 que encontramos en ADSLZone. Son muchos los usuarios que han recurrido al mismo para preguntar sus dudas o ayudar a otros usuarios a solucionar sus problemas.
- Archivado en
- Banda Ancha
- Daniel Navarro Escobedo dijo el 11/11/2016 a las 19:00h:
- Wifi w10
- Rafael San Jose dijo el 12/08/2017 a las 10:57h:
- Estoy desde un arranque con Ubuntu desde CD y el teclado esta en ingles. Perdonen por no usar tildes. Ayer se actualizo windows 10 y, y me es imposible navegar por Internet. Ya me paso en otra ocasion y el sintoma es el mismo: No se consigue finalizar la negociacion TLS. Soy al unico al que le pasa?