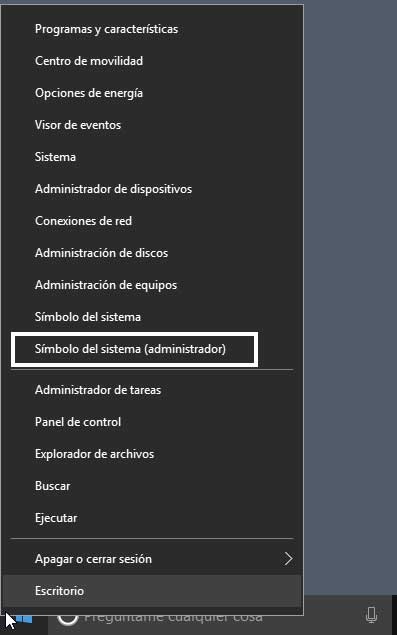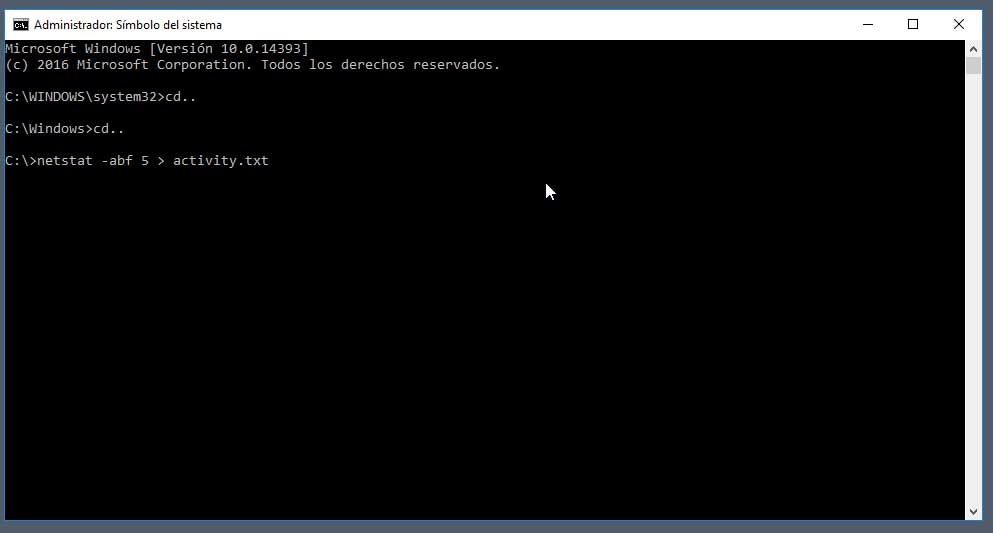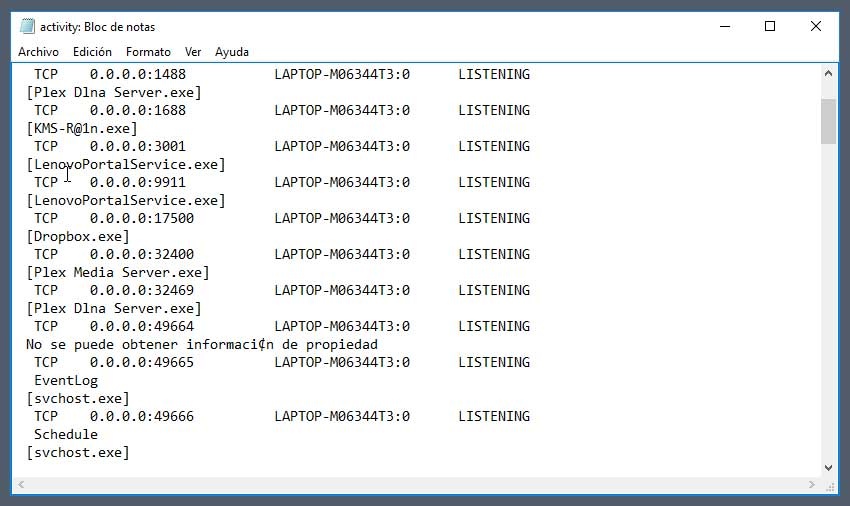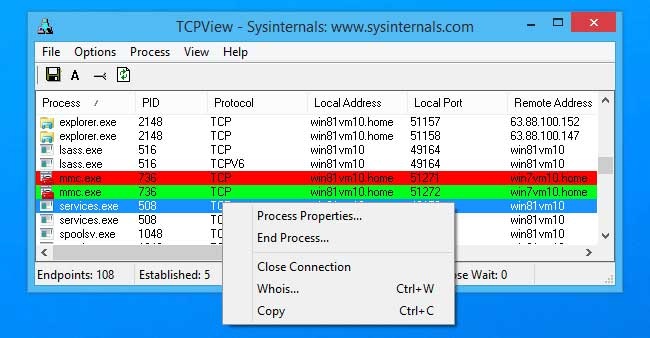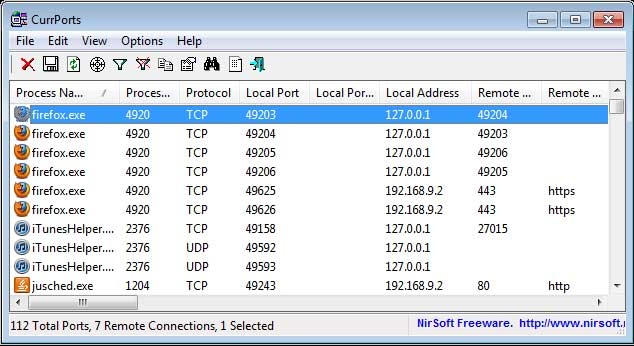Cómo ver las conexiones que realiza tu ordenador de forma secreta sin avisarte
Una conexión que se ralentiza sin causa aparente es una de las peores pesadillas de un usuario. Las causas pueden ser variadas. Desde un problema con nuestro proveedor de Internet a un vecino que nos roba el WiFi sin saberlo. Pero, además, también pueden haber aumentado el número de conexiones que realiza nuestro PC de forma secreta en segundo plano sin que nos hayamos dado cuenta. Para tener controlado este último supuesto, os explicamos cómo ver de forma sencilla estas conexiones.
Si has notado que tu conexión a Internet se ha ralentizado en los últimos días, es posible que tengas algún tipo de malware, spyware o adware campando a sus anchas por tu equipo y realizando conexiones a diestro y siniestro a Internet sin que tú lo sepas. Esto puede hacer que buena parte del ancho de banda se desperdicie en conexiones en segundo plano. Por eso, es necesario realizar una serie de comprobaciones para quedarnos más tranquilos.
Aunque bien es cierto que los firewalls, en caso de tener uno instalado o activado el que viene por defecto con el sistema operativo, deberían ser capaces de detener este tráfico, es posible que por alguna razón no lo esté haciendo. Esto puede estar provocado por el propio malware que ha conseguido cambiar el comportamiento de esta protección para poder realizar conexiones en segundo plano sin problemas.
Cómo ver las conexiones que realiza tu ordenador de forma secreta
A continuación, veremos cómo averiguar esto desde un ordenador con el sistema operativo Windows instalado. Esto funciona en Windows XP, Windows Vista, Windows 7, Windows 8 y Windows 10. Para ello, nos valdremos del CMD o símbolo de Sistema. En Windows 8 o Windows 10, pulsaremos con el botón derecho sobre el botón de inicio y pulsaremos en “Símbolo de sistema (administrador)”. Mientras que en Windows 7 o Windows Vista pulsaremos en Inicio, Ejecutar y escribiremos “cmd.exe”.
Si tenemos activado el Control de Cuentas de Usuario, tendremos que dar permiso para ejecutar el símbolo de sistema. Una vez lo tengamos ejecutado, veremos un recuadro de color negro con letras en blanco que nos evoca a la época de MS-DOS. Ahí mismo escribiremos el siguiente comando:
netstat -abf 5 > activity.txt
El comando netstat muestra varios aspectos de las conexiones activas. Añadiendo el parámetro -a veremos todas las conexiones y sus puertos, con el parámetro -b veremos qué aplicación ha “ordenado” esa conexión y con el parámetro -f tendremos la DNS de cada conexión. El número 5 es el retardo para recopilar la información y activity.txt es el fichero donde se guardarán los datos. Esperaremos un par de minutos y pulsaremos Ctrl + C para detener la recolección de datos.
Una vez hayamos detenido el proceso, tendremos que abrir el fichero activity.txt con el bloc de notas. Este estará almacenado en la ruta con la que hayamos introducido el comando, por lo que se recomienda hacerlo en C:\> para una fácil localización. En este fichero veremos los resultados de las conexiones activas en el ordenador durante el tiempo en que hemos ejecutado el comando anterior.
En ese documento nos aparecen entre [ ] el nombre de la aplicación que realiza la conexión. Si detectamos alguna que no nos suene, lo mejor es invocar a nuestro amigo Google y buscar de que se trata. De la misma forma, si se trata de una aplicación maliciosa, buscaremos la forma de deshacernos de ella.
¿Y no hay una forma más sencilla?
Aunque no es un proceso sencillo, puede que a algunos les de miedo eso de ejecutar el símbolo de sistema para utilizar un comando y después repasar los resultados en un documento de texto. Por suerte para ellos, existe una herramienta denominada TCPView que nos lo muestra de forma gráfica. Desde ella podemos finalizar un proceso o cerrar la conexión activa. También podremos realizar un Whois sobre la conexión para obtener más información de la misma. La aplicación se puede descargar de forma gratuita.
Si esta no nos convence, también podemos darle una oportunidad a CurrPorts. Esta nos muestra todas las conexiones TCP/IP abiertas y los puertos utilizados para ello. Se trata de una aplicación que no necesita ser instalada y se puede ejecutar directamente. La aplicación nos muestra de forma gráfica y ordenada la información que antes hemos volcado en un fichero de texto.
Como vemos, existen varias opciones para comprobar lo que está realizando nuestro ordenador en segundo plano y ver las conexiones que realiza junto con las aplicaciones involucradas en todo ello. Con un poco de paciencia es posible localizar la causa de la ralentización. Además, siempre podemos aprovechar para hacer limpieza de aplicaciones que se dedican a consumir nuestro ancho de banda.
Ver el uso de Internet con el Administrador de tareas
Otra opción que tenemos para ver el uso de Internet que estamos realizando en nuestro equipo es el Administrador de tareas. A veces puede haber programas que estén consumiendo recursos sin que nos demos tiempo. También incluso podría tratarse de software malicioso que se haya instalado de forma oculta en el sistema y esté utilizando la conexión para espiarnos, recopilar registros y, en definitiva, poner en riesgo nuestra privacidad y seguridad.
En este caso lo que vamos a hacer es dar clic derecho con el ratón encima de Inicio en Windows 10 y pinchamos en Administrador de tareas. Automáticamente se abrirá una nueva ventana donde podremos ver el consumo de memoria, las funciones activadas y también el uso de la red. Esto último es lo que nos interesa.
Veremos todas las aplicaciones y funciones que hay abiertas en nuestro equipo. Uno de los apartados es el de Red. Simplemente tendremos que ver el programa que nos interesa y mirar si está consumiendo recursos de Internet o no. Lo mismo con cualquier proceso. Si vemos algo raro, si notamos que un programa está consumiendo Internet cuando no debería o que incluso está conectado a la red cuando se trata de un software que no debería de estar conectado, podría tratarse de algún tipo de malware.
Es importante no solo que evitemos intrusos en nuestras redes, sino también en el propio sistema. Cualquier programa que esté consumiendo Internet sin motivo podría ser síntoma de que nuestro equipo se ha infectado con algún virus. Debemos siempre mantener un control en este sentido.
¿Habéis detectado alguna conexión sospechosa en vuestro ordenador? Si es así, ¿de cuál se trataba?
- Archivado en
- Banda Ancha
- Felipe dijo el 05/11/2016 a las 00:48h:
- Excelente, como todos sus posts, gracias y felicidades
- jose benito juan corcho dijo el 07/11/2016 a las 14:39h:
- C
- Jesus dijo el 12/11/2016 a las 11:28h:
- Gracias